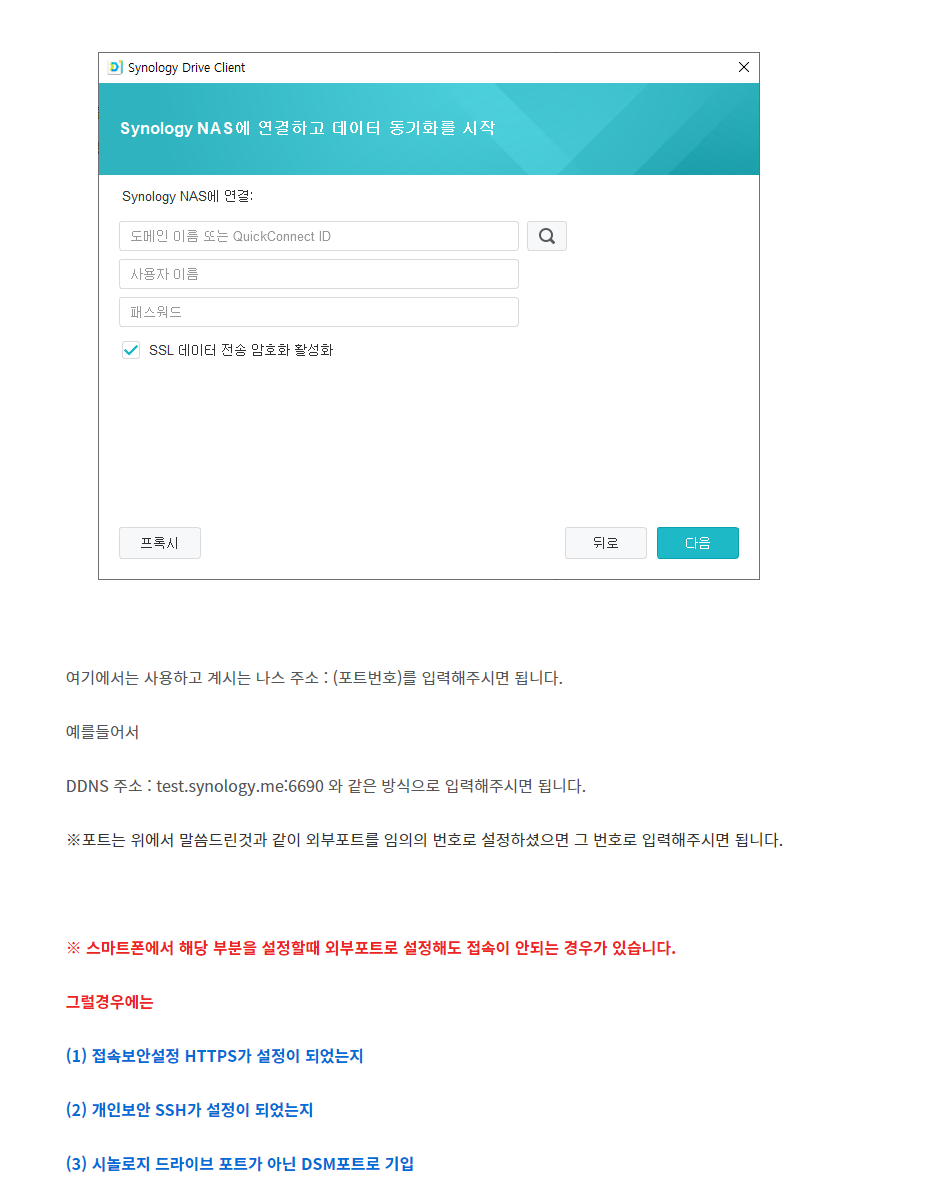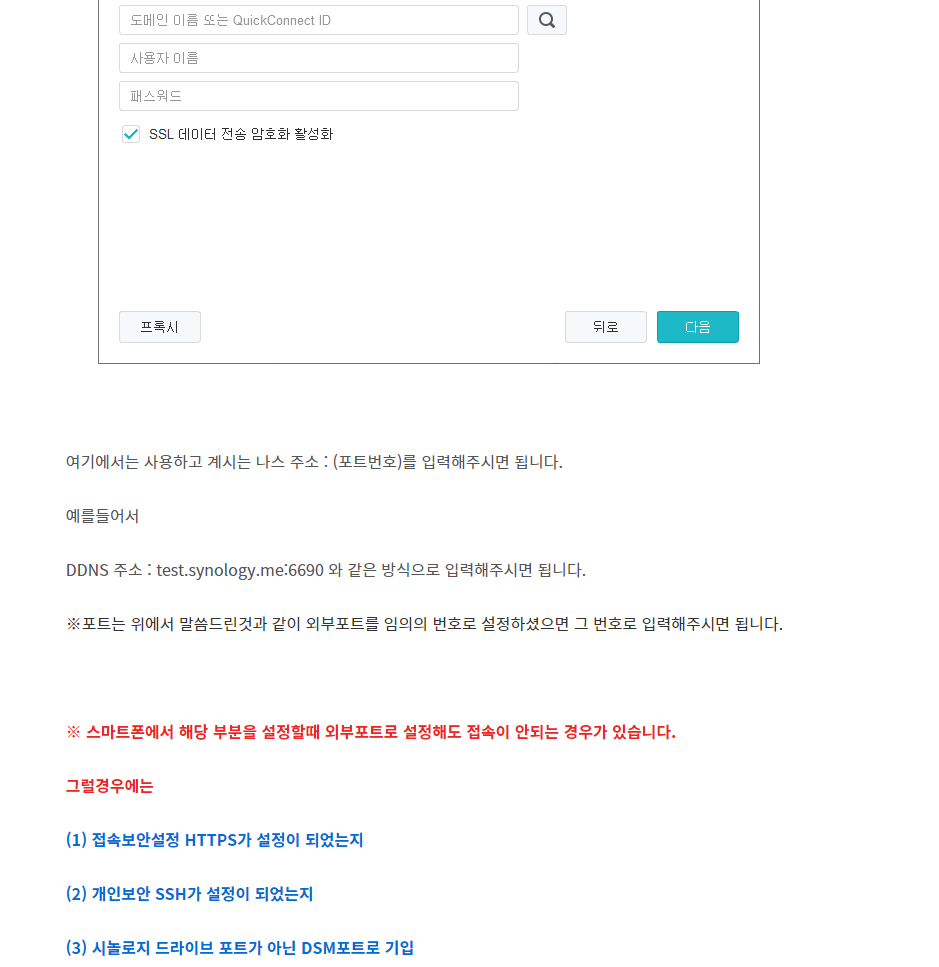시놀로지 클라우드 스테이션 동기화 (Synology Cloud Station, Synology Drive) (시놀로지 드라이브 동기화 )
20/11/21 수정사항입니다. 시놀로지 드라이브 접속방법에서 기존의 방법으로는 되지 않는 사항을 발견해서 새로 수정하였습니다. 아래의 설치 후 포트 접속하는 부분을 보시면 감사하겠습니다.
zaezin.tistory.com
이전에 클라우드 스테이션을 이용해서 NAS - 데스크탑 - 스마트폰 등과 같이
기기들의 폴더 동기화를 구상하고, 이를 시놀로지 드라이브라는 유틸을 이용해서 구축한다고 이전 포스팅에 설명드렸습니다.
하지만 제가 실제로 설치해서 사용해보니
시놀로지 드라이브자체적으로는
NAS - 스마트폰과는 연동이 되지 않았습니다.
스마트폰에서 시놀로지 드라이브를 실행시켰을때의 화면입니다.
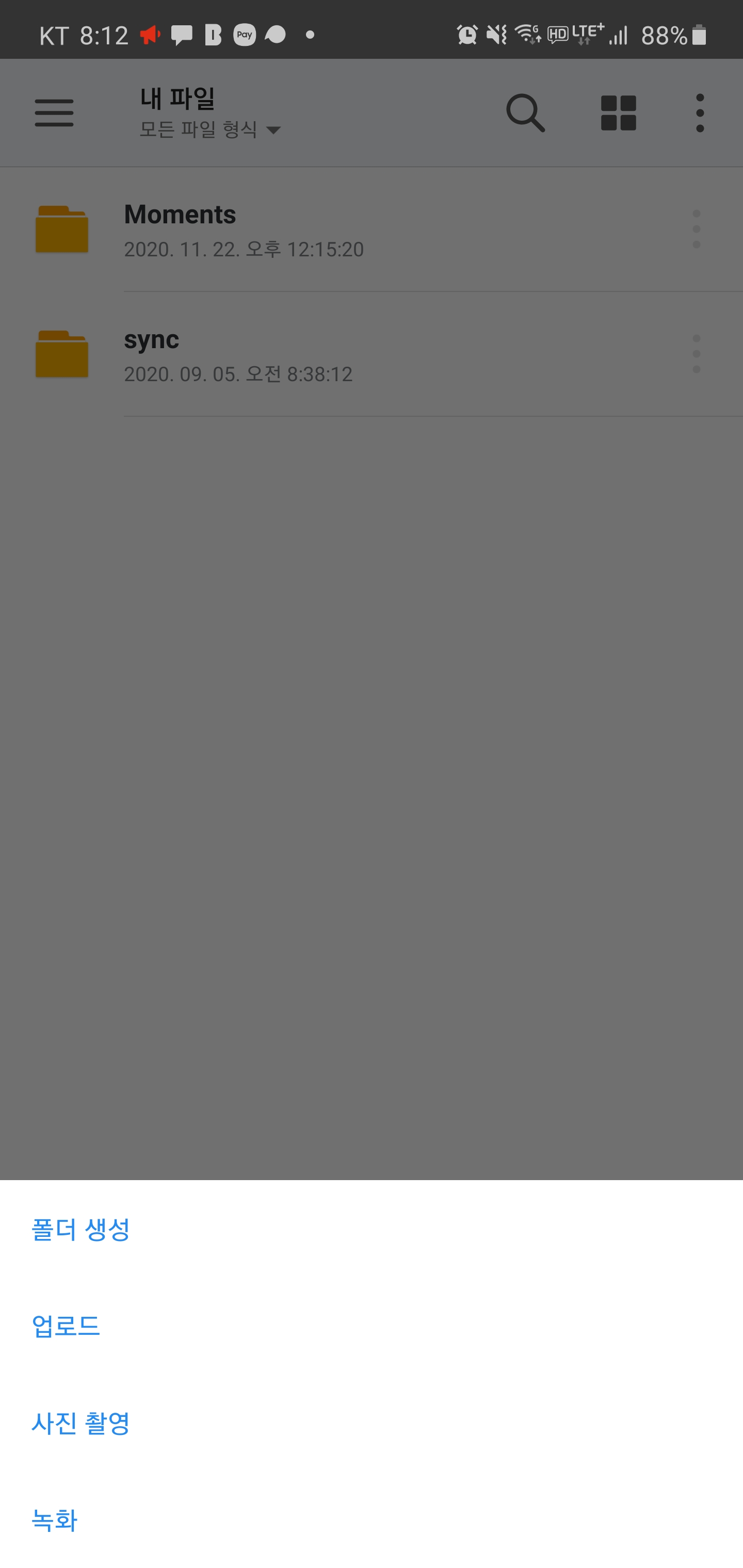
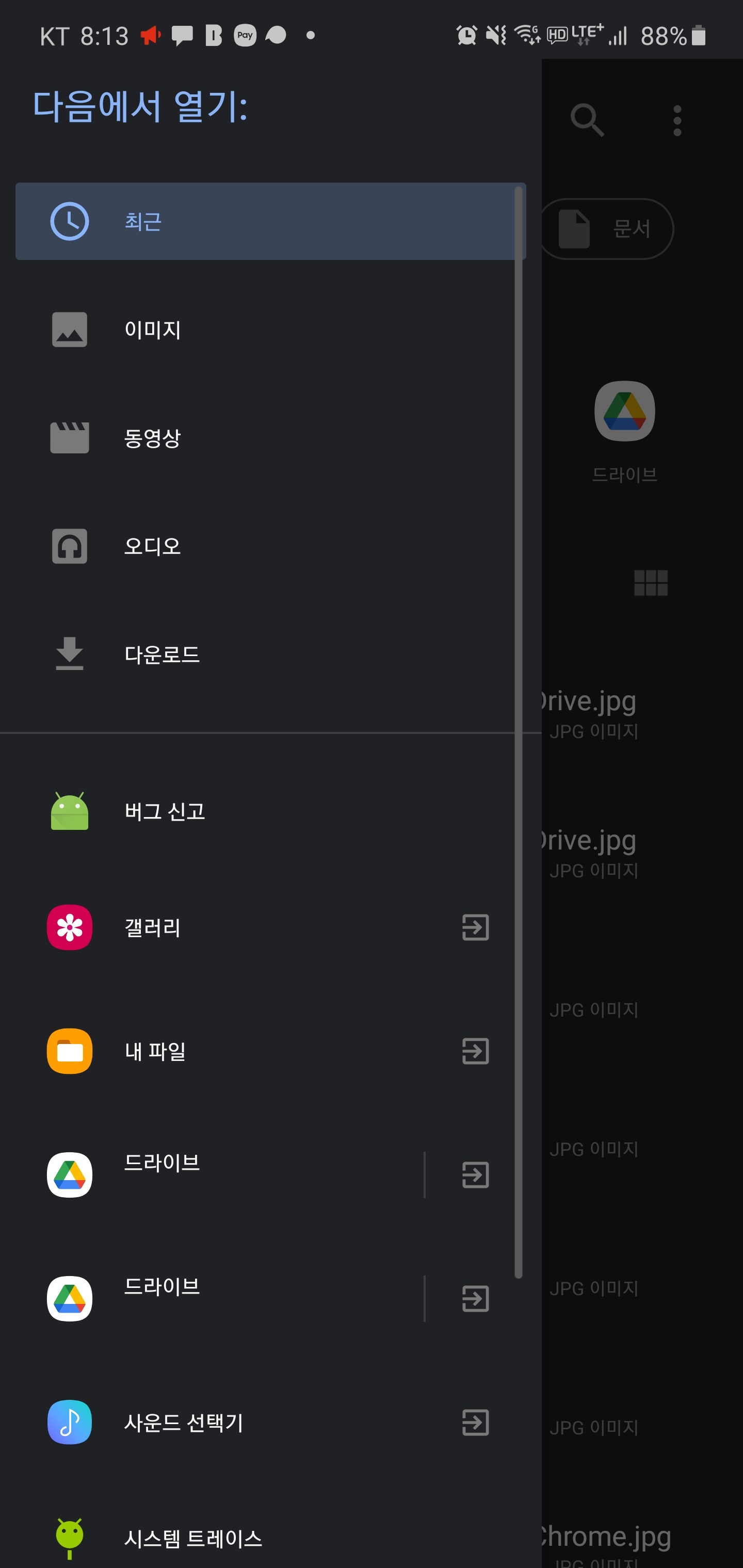
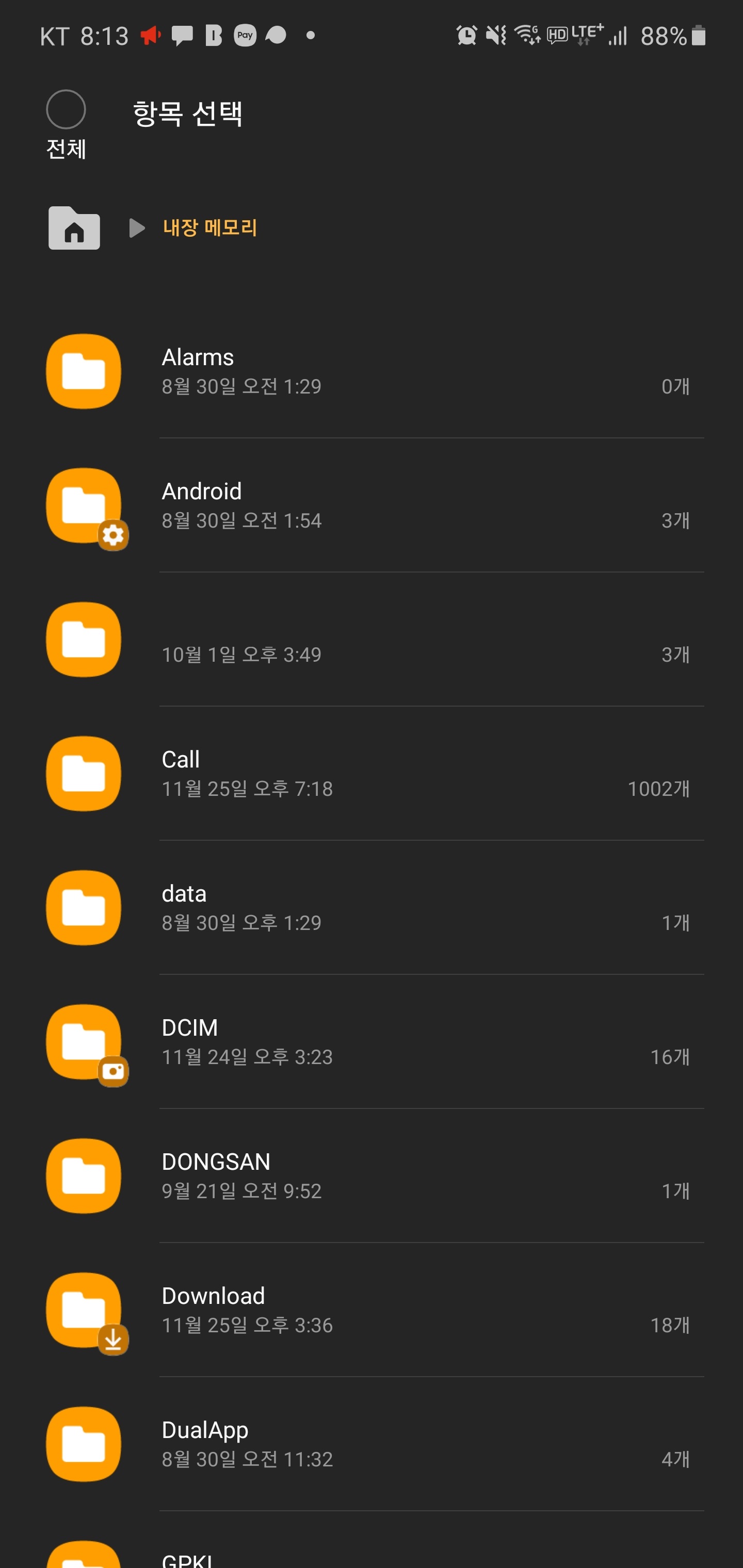
보시는 것과 같이 시놀로지 드라이브에서는 전체폴더(스마트폰 전체의 폴더)는 동기화가 가능한 것으로 보입니다.
(아직 정확한 부분은 아닙니다. 실제로 실행시켜보지는 않았기 때문에 추후에 확인을 하고 난뒤에 수정해서 말씀드리도록 하겠습니다.)
데스크탑과는 연동이 끝났고 스마트폰과의 실시간 동기화를 해야하는데 다시 원점으로 돌아왔었습니다.
이때 DSM에 여러 어플들을 뒤지고 스마트폰에서도 이리저리 찾아보다가 DS CLOUD를 어플에서 이용하면 실시간 동기화가 되는 것을 확인하였습니다.
설정하는 방법은 다음과 같습니다.
1. DS CLOUD 앱 설치
안드로이드와 마찬가지로 애플은 앱스토어에서 다운받으셔서 아래의 절차와 같이 실행시켜주시면 됩니다.
안드로이드와 IOS와 큰 차이점이 없으니 설치시 동일하게 설정해주시기 바랍니다
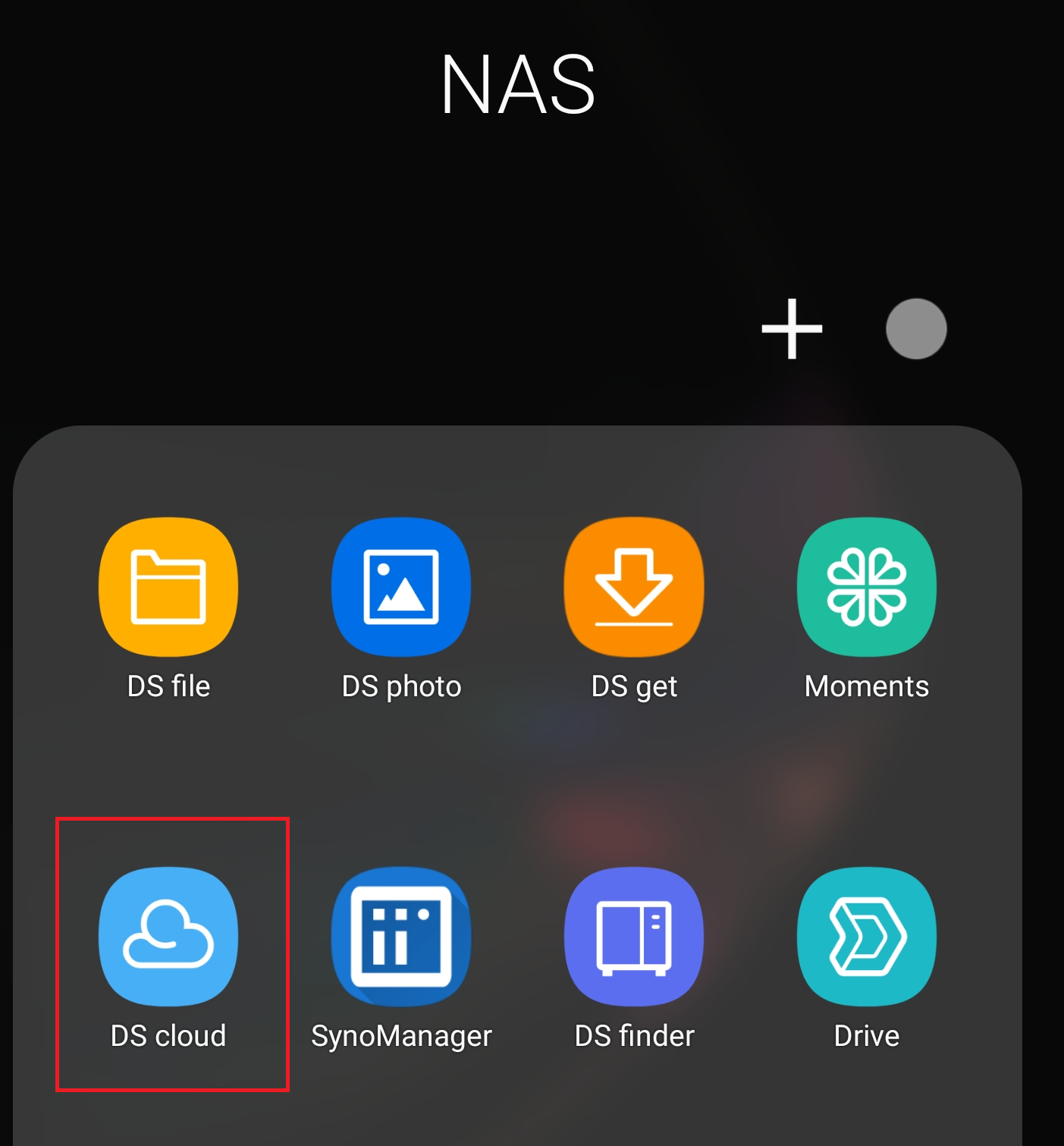
해당 어플을 설치 후 기존의 나스 연결 방법과 똑같이 해주시면 됩니다. (위의 링크 게시글 中 접속방법)
2. DS 앱에서 동기화할 폴더 설정
여기서 하나 알고 계셔야 하는 부분이 있습니다.
이전 포스팅에서 말씀드린것과 같이
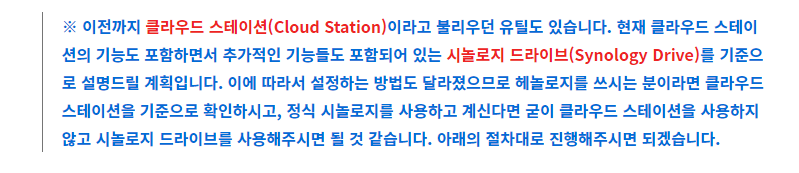
클라우드 스테이션 (Cloud Station) -> 시놀로지 드라이브 (Synology Drive)입니다.
명칭이 변경되면서 개선된 버전이라고 보시면 됩니다.
예시로 스마트폰의 갤러리와 연동하도록 하겠습니다.
(1) 1에서 연결 후 메인 화면에서 우측 상단의 + 를 클릭해 해당 나스를 선택해줍니다.
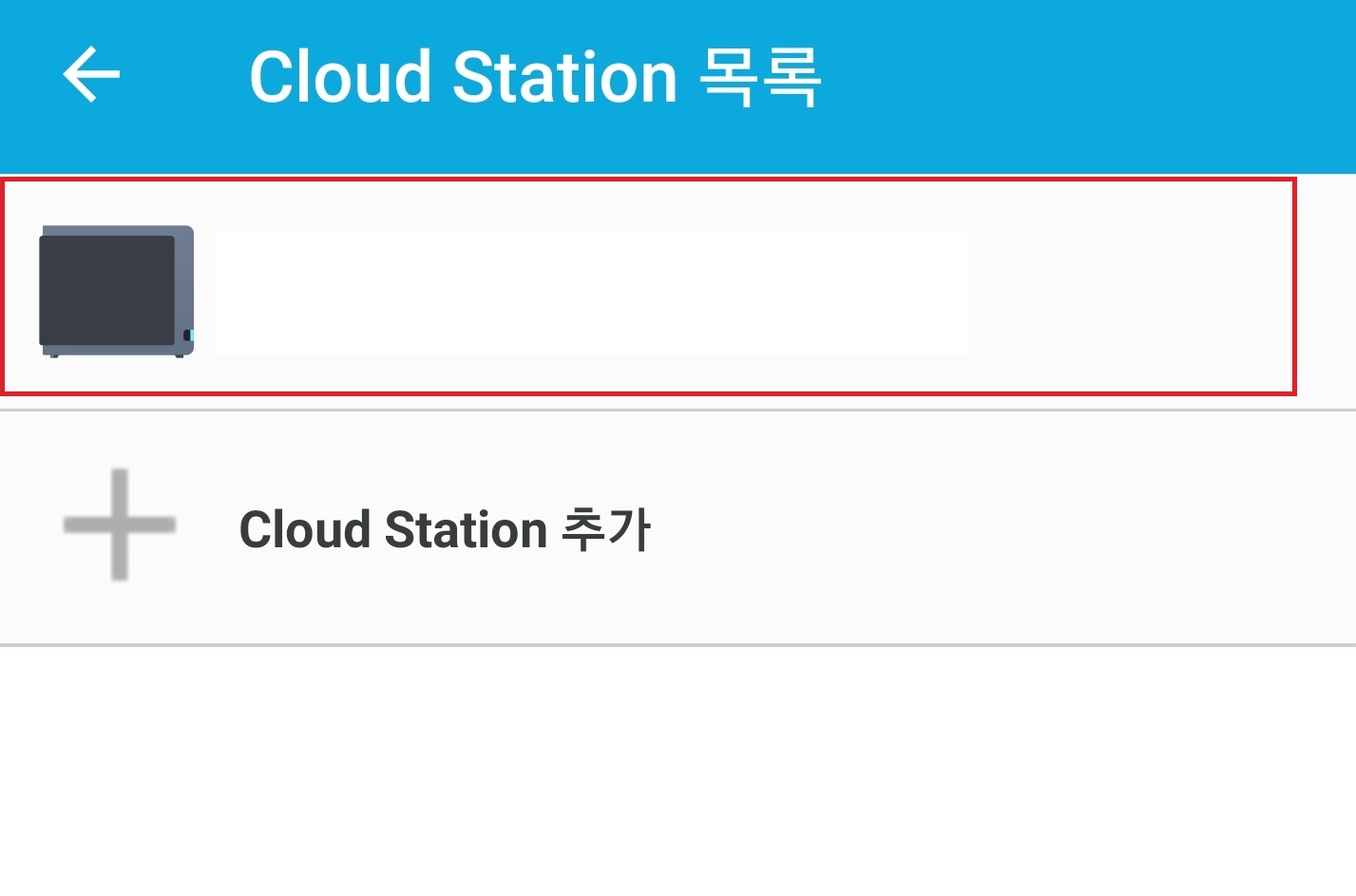
(2) 첫 번째로 나스에서 동기화할 폴더를 선택해줍니다.
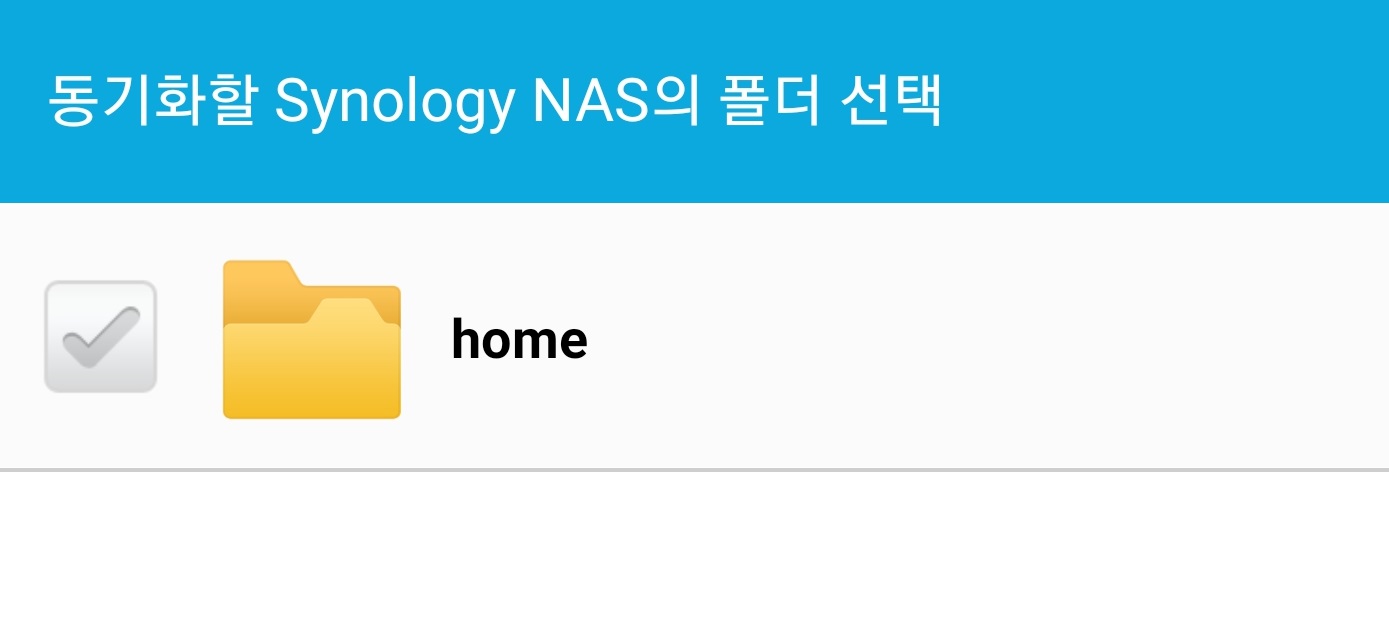
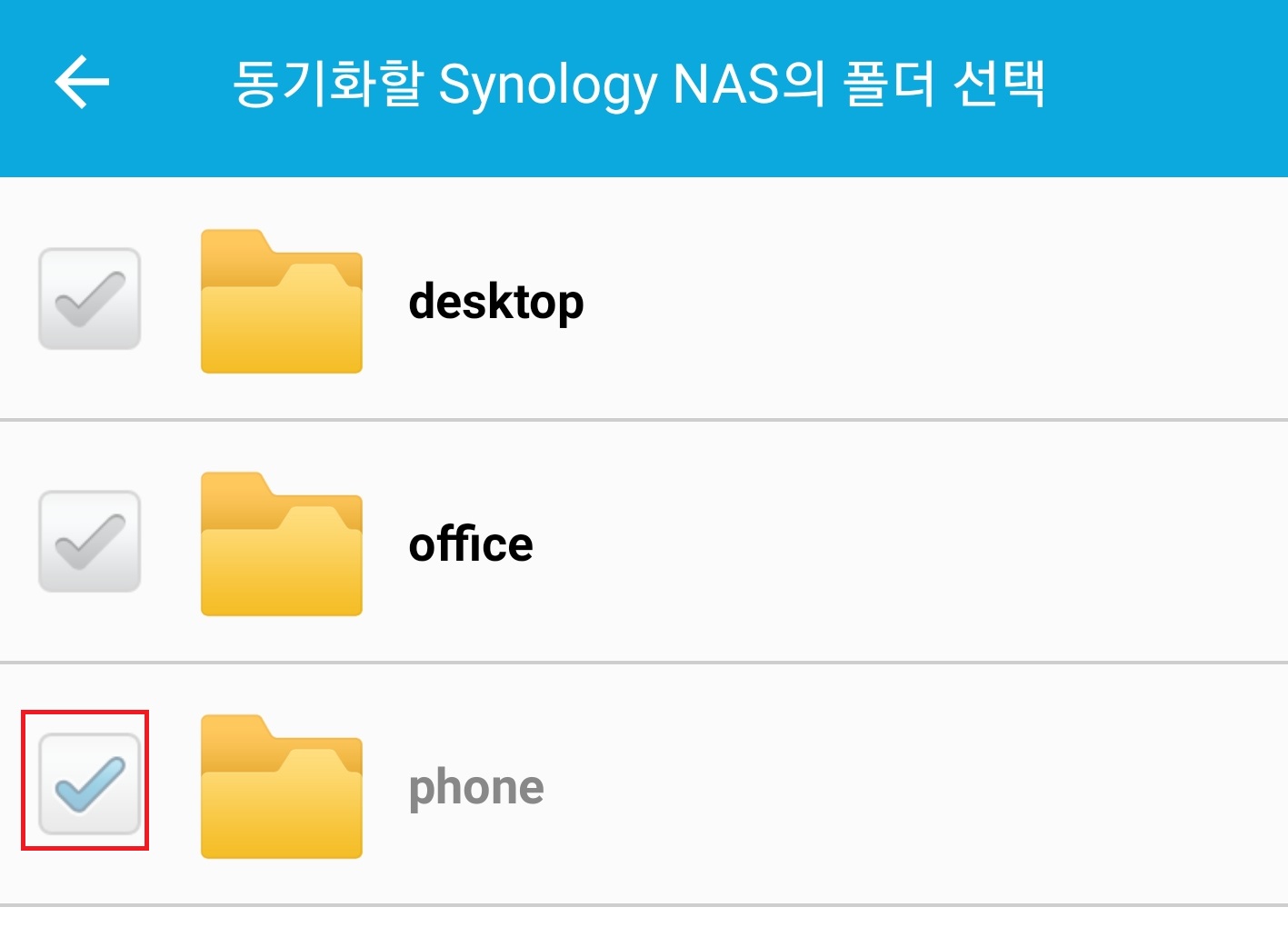
시놀로지 드라이브에서 동기화할 폴더를 생성해주시면 됩니다.
(저의 경우에는 스마트폰의 사진들은 위의 phone이라는 폴더에 동기화를 시킬 계획이였습니다.)
여기서 해당 폴더를 동기화 시킬려면 옆 체크박스를 선택하셔야합니다
(3) 스마트폰에서 동기화할 폴더를 선택해줍니다.

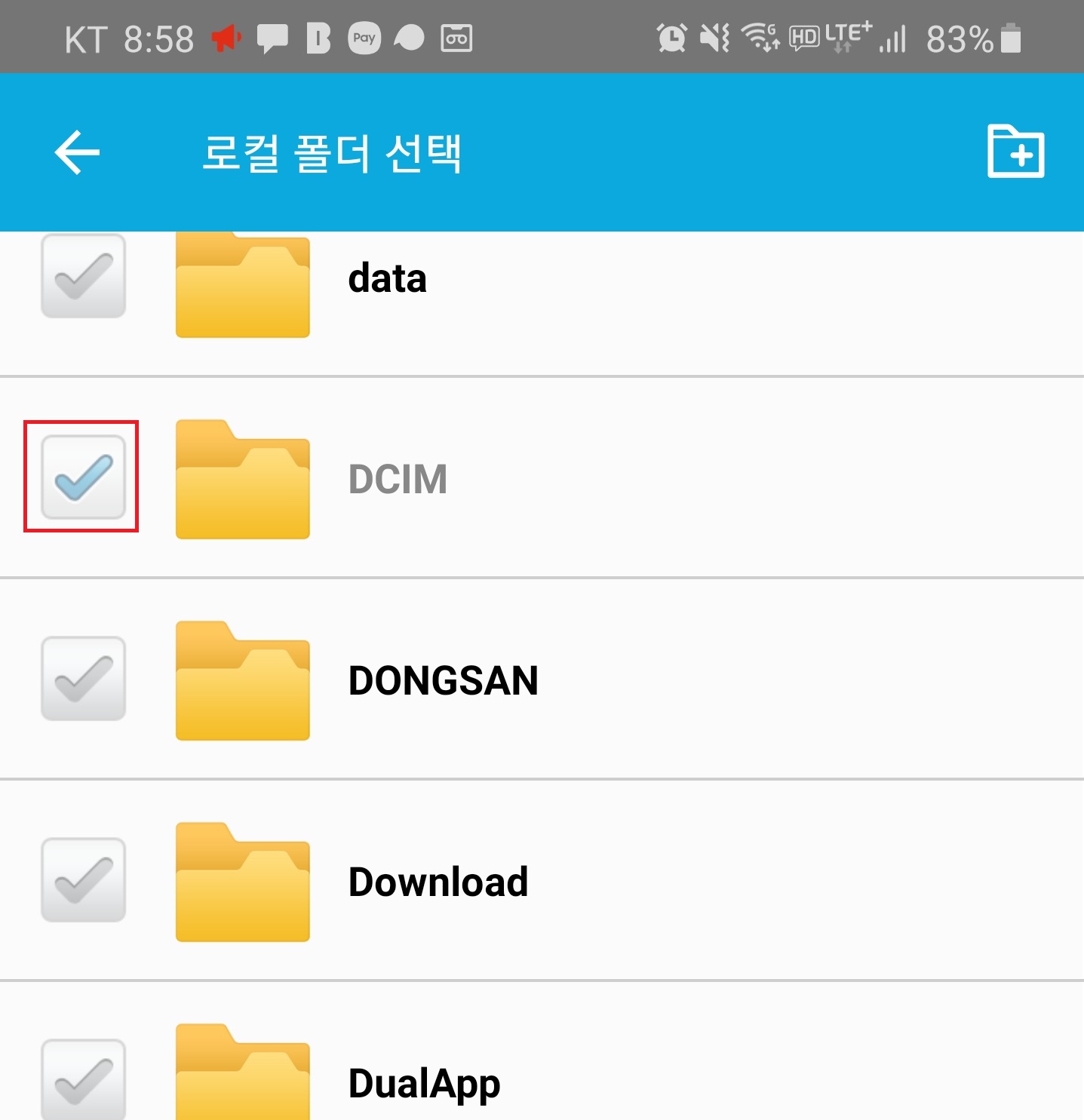
안드로이드 기준으로 사진들이 저장되는 DCIM으로 설정하였습니다.
(4) 선택 후 동기 설정해줍니다.
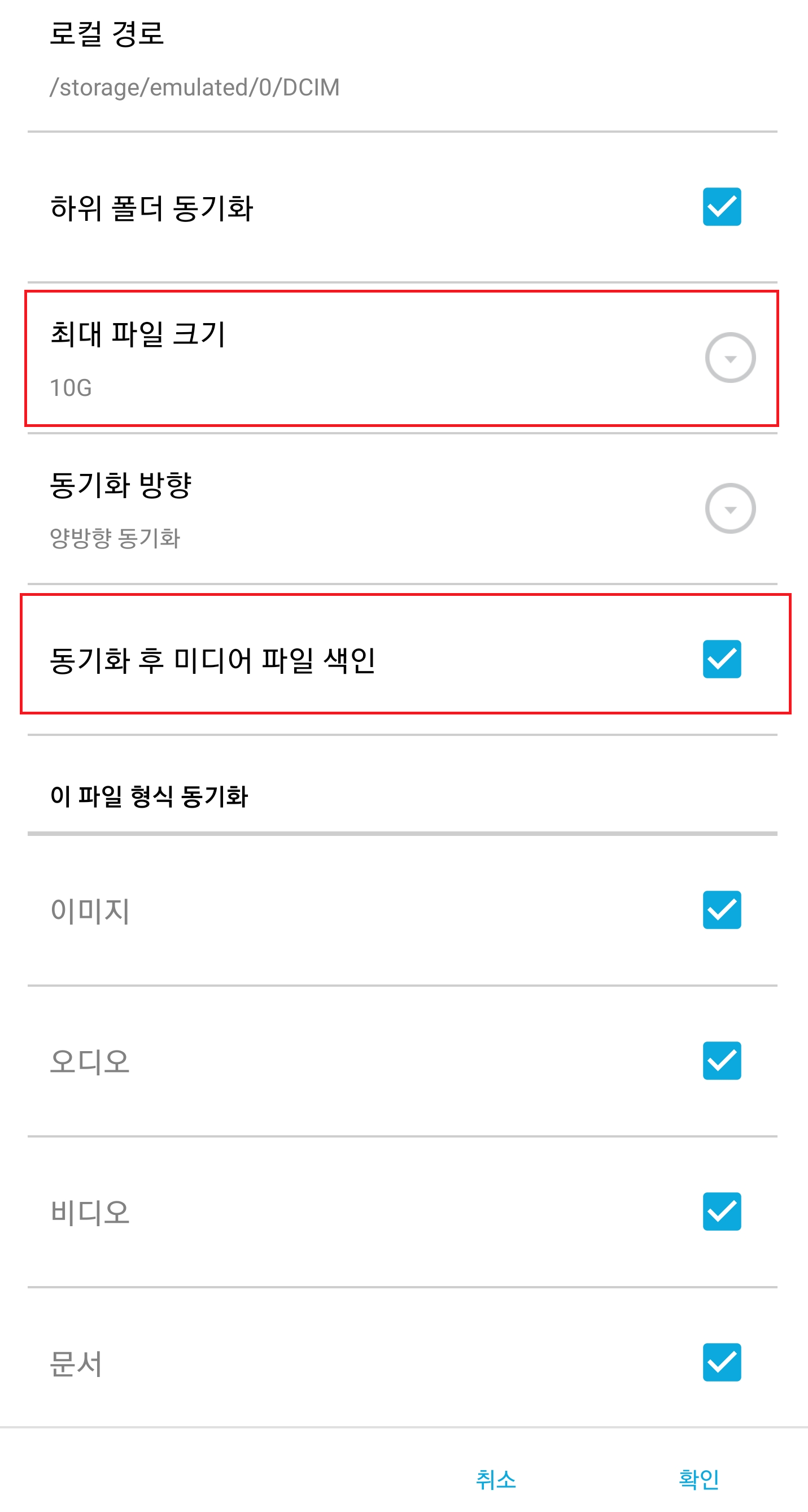
※여기서 최대용량 10기가, 색인설정을 해주었습니다.
1) 10기가는 동영상의 용량을 고려하여 갤러리 내에 있는 모든 파일들을 동기화 하기 위해 설정,
2) 색인설정은 추후 폴더접근시 빠른 탐색 용도
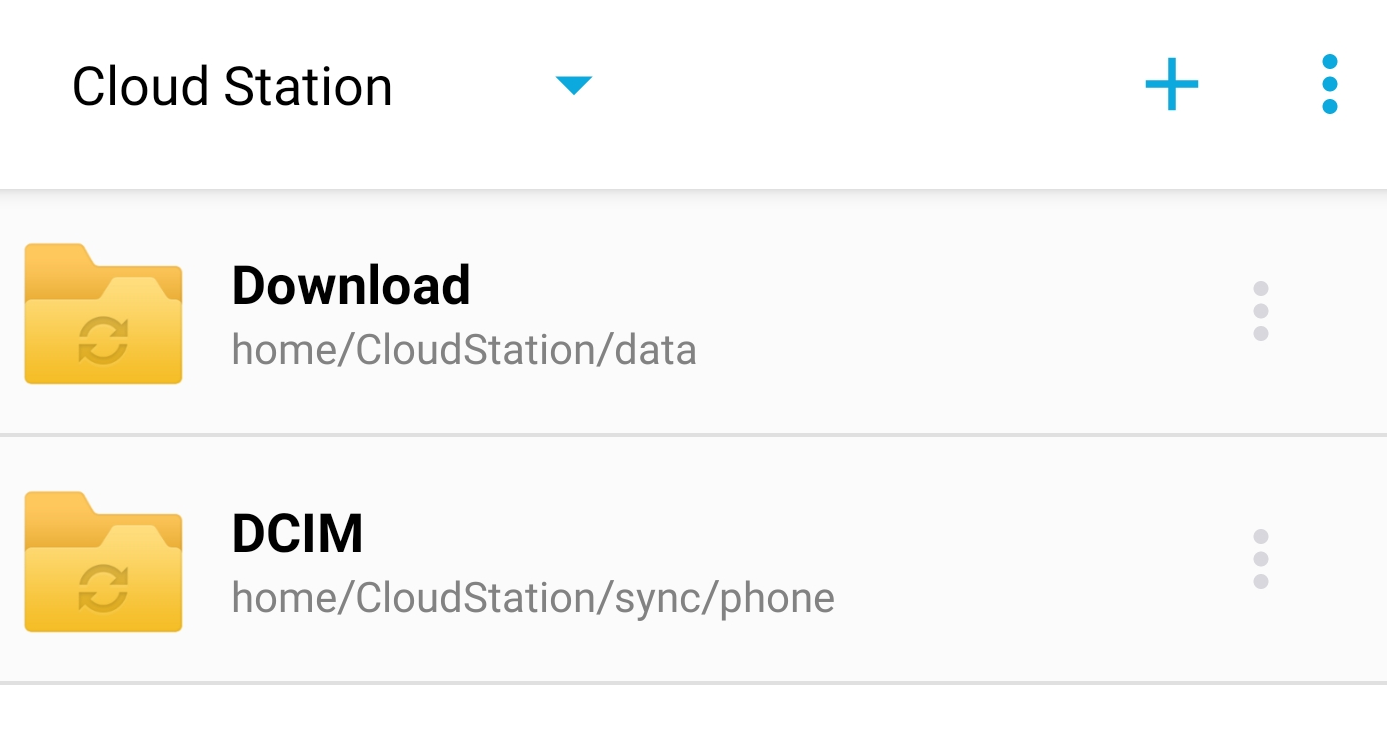
이렇게 목록에 동기화된 폴더들이 있는 것을 확인하실 수 있습니다.
위의 설정들이 끝나면 이후 데스크탑과 연결해주는 작업을 진행해주시면됩니다.
3. 데스크탑 동기화
(1)시놀로지 드라이브 클라이언트를 실행시켜줍니다.

(2) 동기화 작업을 누른 뒤 나스와 연결해줍니다.

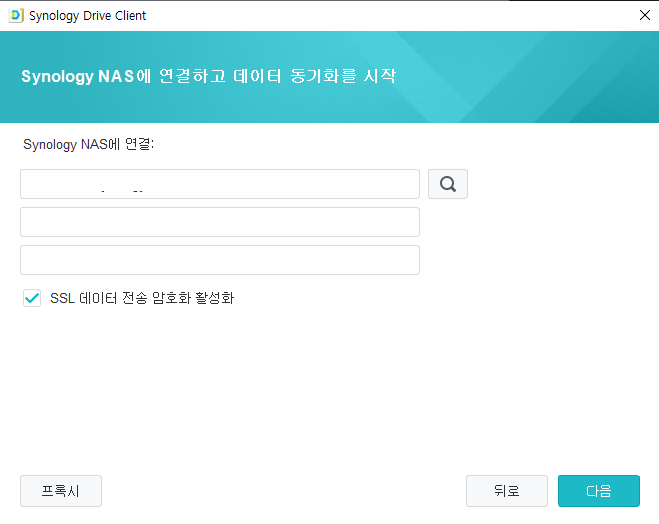
위의 방법과 동일합니다.
(3) 나스에서의 폴더, 데스크탑에서의 폴더를 설정해줍니다.
아래의 이미지와 같이 마우스를 올리고 연필모양을 클릭해 각각 동기화할 폴더를 설정해줍니다.

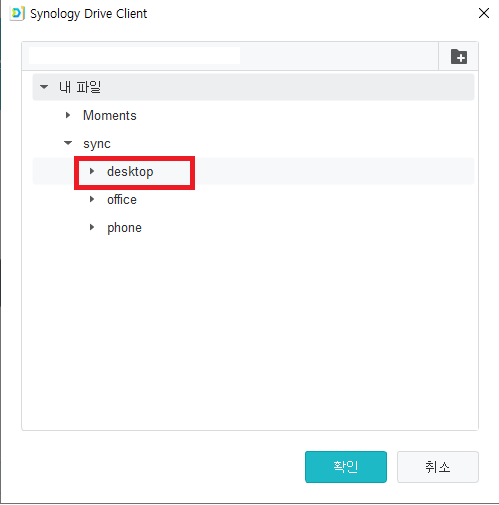
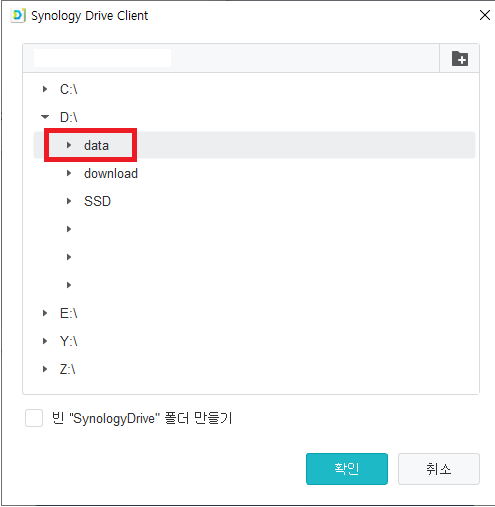
(4) 다른사람이 액세스를 하여 수정하는 것에 대한 설정
저는 활성화 하지 않았습니다. 개인이 사용하실경우 나중에 옵션을 선택합니다.
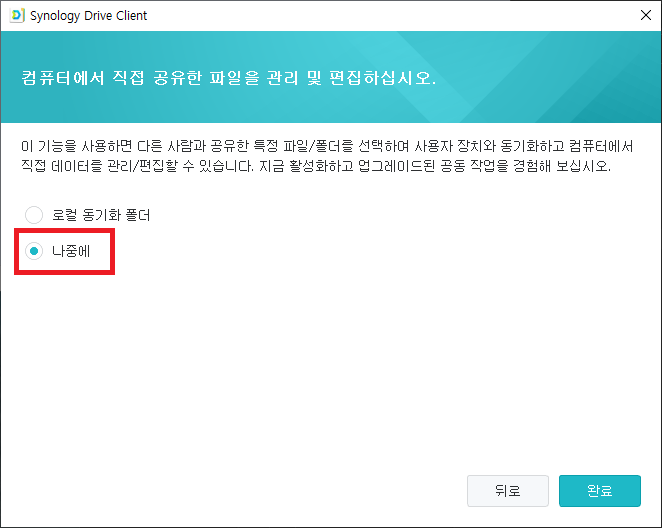
(5) 설정완료
아래와 같이 동기화가 설정된 것을 확인하실수 있습니다.
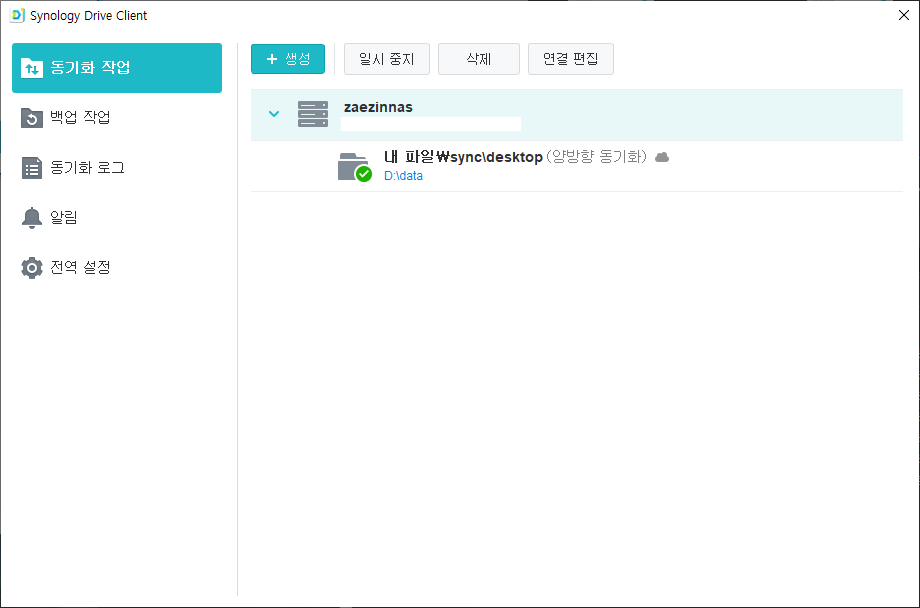
저는 이렇게 문서, 사진을 NAS - 데스크탑 - 스마트폰으로 연결하였습니다.
이제 스마트폰에서 스크린샷을 찍거나 사진을 찍으면 실시간으로 동기화가 되어 언제든지 파일을 카톡으로 옮기지 않아도 접근가능한 환경을 만들었습니다.
(+) 데스크탑 추가 옵션
사진에서 최근에 찍은 사진을 가장 위에 보이게 하기 위한 설정입니다.
사진폴더에서 우클릭 - 분류방법 - 자세히에서 만든날짜 옵션을 선택후 만든날짜로 정렬하면
최근에 캡쳐한 사진들을 먼저 볼 수 있으니 사진관리에도 보다 편리할 것으로 생각됩니다.
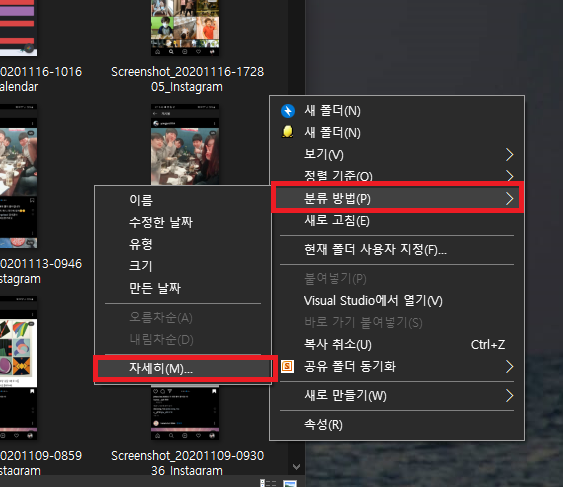
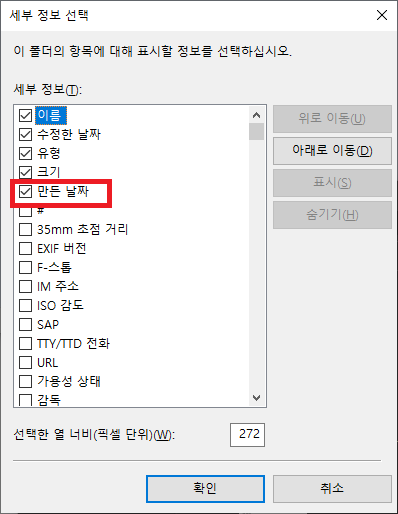
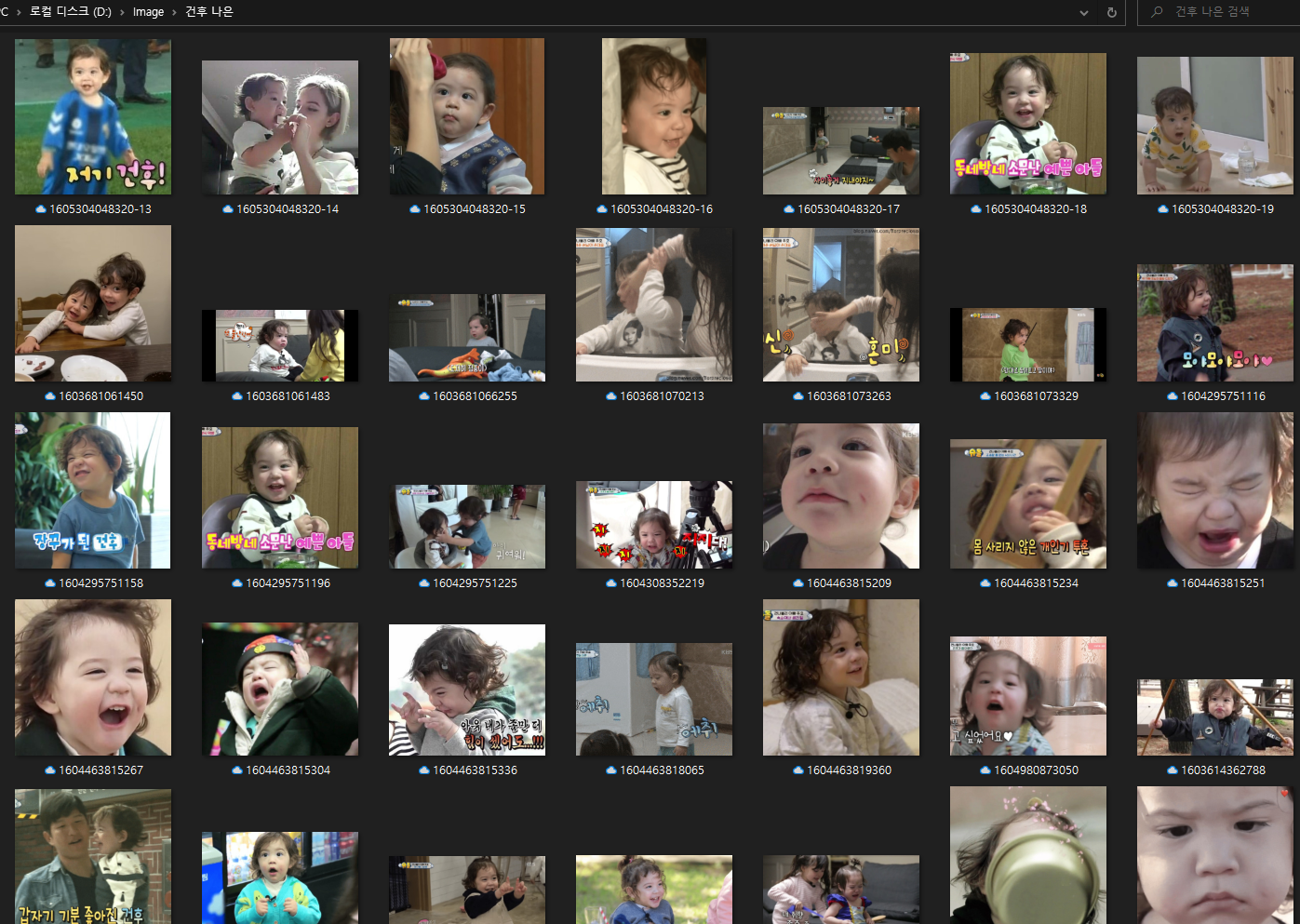
이렇게 스마트폰에 있는 사진들을 데스크탑에서도 실시간으로 바로 볼 수 있습니다.
(스마트폰에서 스크린샷을 찍고, 데스크탑의 F5새로고침을 누르면 바로 파일이 올라와 있는 것을 확인할 수 있습니다.)
주의할 점
1. 실시간으로 액세스가 되므로, 하드디스크, SSD의 수명이 저하될 수 있습니다.
- 기존에는 데스크탑만 사용하거나 할 때에 활성화가 되었는데, 실시간으로 동기화 하니 단독으로 사용할 때보다는 사용량이 많아지니까요
2. 스마트폰에서 데이터 비용증가 및 배터리 감소
- 이 부분도 WIFI에서만 동기화 하는 옵션이 있기때문에 크게 문제가 되는 부분은 아닙니다. 하지만 저는 데이터 제한이 없는 요금제를 사용하고 있기 때문에 동기화를 항상 켜놓고 있는데, 이로 인해서 배터리가 감소하는거는 불가피하다고 보여집니다.
▶ 시놀로지를 통해서 대학생때부터 구상해왔던 데스크탑 - NAS - 스마트폰 동기화 서버 작업이 끝났습니다.
이런 환경을 만든 가장 큰 이유는 현재 스마트폰에 너무 가중치가 부과되어져 있다고 생각되었기에 만들었습니다.
사진을 자주 찍는편인데 스마트폰이 분실되거나 사용할 수 있는 상황이 아닌경우엔 따로 접근할 방법이 없습니다.
물론 구글포토나 시놀로지의 MOMENT패키지를 사용하면 가능은 합니다.
(21년부터는 구글포토도 더이상 용량 무제한이 아니기 때문에 이렇게 나스를 통해서 사진저장하는 것도 생각해보시는 것도 좋을 것 같습니다.)
하지만 저는 폴더별로 사진 저장하는 것, 언제든지 기기에서 접근하는 환경을 원했기 때문에 여러가지 방법들을 찾아보며 이러한 서버작업을 진행해보았습니다.
시놀로지들의 패키지를 통해서도 이러한 환경을 만들 수 있다는 것에 놀랬고 시놀로지를 사용하고 계시다면 해당 환경을 구축해보시는 것도 살아가는데 꽤나 도움이 될 것이라고 생각됩니다.
'전자기기 > NAS' 카테고리의 다른 글
| NAS - Synology 백업설정 (Hyper Backup) (2) | 2024.12.30 |
|---|---|
| NAS - Synology 기본 규칙설정 (방화벽) (0) | 2024.12.29 |
| 시놀로지 클라우드 스테이션 동기화 (Synology Cloud Station, Synology Drive) (시놀로지 드라이브 동기화 )1 - 11/21 수정 (6) | 2020.11.22 |
| Synology 718+ 구매 및 사용후기 (추가 설정분) (2) | 2020.07.17 |
| Xepnology의 세션을 열 수 없습니다. / VirtualBoxVM.exe - 응용프로그램오류 / 기타 버그 (1) | 2019.09.25 |