20/11/21 수정사항입니다.
시놀로지 드라이브 접속방법에서 기존의 방법으로는 되지 않는 사항을 발견해서 새로 수정하였습니다.
아래의 설치 후 포트 접속하는 부분을 보시면 감사하겠습니다.
나스를 구입하고나서 약 6개월이 되었습니다.
단순히 데이터 저장용으로만 사용하고, 동기화와 같은 유틸기능들을 제대로 사용하지 않다가 이제 좀 시간적인 여유가 생겨 본격적으로 개인 서버 클라우드를 구상하고 있습니다.
시놀로지를 사용하고 계시다면 제가 사용하고 있는 방법을 통해서 스마트폰 뿐만 아니라 사용하는 전자기기들을 하나로 묶어서 사용해보시는 것도 좋을 것이라고 생각됩니다.
제가 현재 사용할려고하는 나스 운영은 다음과 같습니다.
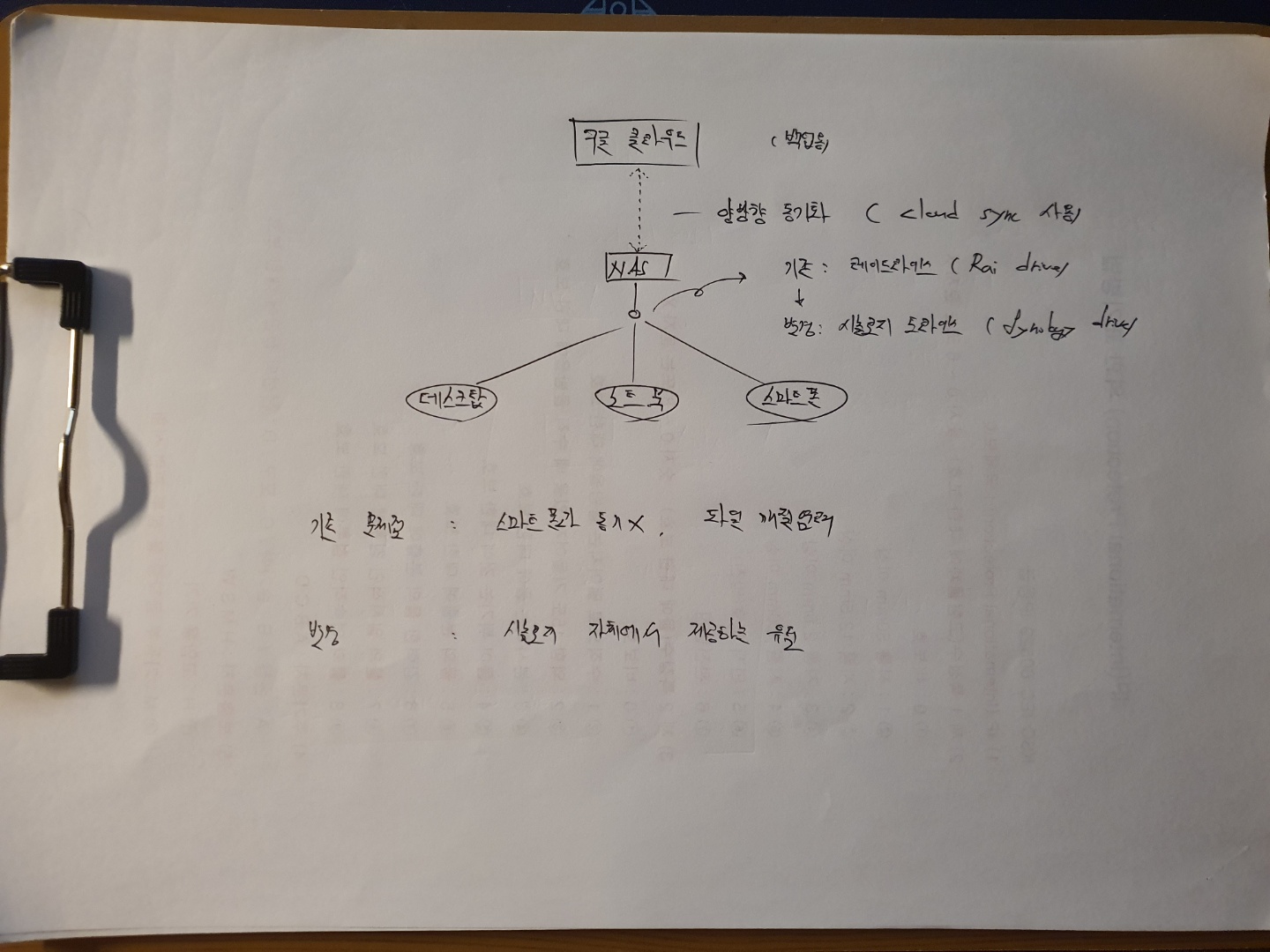
기존에는 클라우드 스테이션을 대신해서 레이드라이브를 사용했습니다. (Rai Drive)
하지만 이를 계속 사용하지 않는 이유는 사진에서도 적혀있고, 다음과 같습니다.
1. 스마트폰과 동기화가 되지 않는다.
- 레이드라이브는 데스크탑 - 데스크탑 - NAS 사이의 연결하는 드라이버입니다. 즉, 윈도우 OS가 설치되어 있다면 해당 프로그램을 사용하여 연결할 수 있지만, 스마트폰과는 연결을 할 수 없었기 때문에 이 부분이 가장 불편했던 부분이었습니다.
2. 시놀로지에서 제공하는 유틸이 아니다.
- 초장기에 헤놀로지를 운영하면서 넷드라이브, 레이드라이브를 사용했을 때 동기화가 즉각적으로 이루어지지 않아 파일이 깨지는 현상이 생겼습니다. 현재는 레이드라이브에서는 그런 현상을 겪어본적은 없었지만, 아무래도 시놀로지 제품이다보니 해당 플랫폼을 따라가는게 맞다고 생각 되었습니다.
이제 위의 구상도를 실제로 구축하는 과정들을 설명드리겠습니다.
우선 2020 10월 12일 기준으로 말씀드리면,
※ 이전까지 클라우드 스테이션(Cloud Station)이라고 불리우던 유틸도 있습니다. 현재 클라우드 스테이션의 기능도 포함하면서 추가적인 기능들도 포함되어 있는 시놀로지 드라이브(Synology Drive)를 기준으로 설명드릴 계획입니다. 이에 따라서 설정하는 방법도 달라졌으므로 헤놀로지를 쓰시는 분이라면 클라우드 스테이션을 기준으로 확인하시고, 정식 시놀로지를 사용하고 계신다면 굳이 클라우드 스테이션을 사용하지 않고 시놀로지 드라이브를 사용해주시면 될 것 같습니다. 아래의 절차대로 진행해주시면 되겠습니다.
1. 시놀로지 dsm에 접속해서 패키지 센터에서 시놀로지 드라이브를 설치합니다.
혹시 설치하기전에 다른 파일들이 설치되어야한다는 팝업창이 뜰 수도 있습니다. 해당 프로그램을 실행시키기 위해서는 꼭 필요한 것들이니 같이 설치해주시면 됩니다.
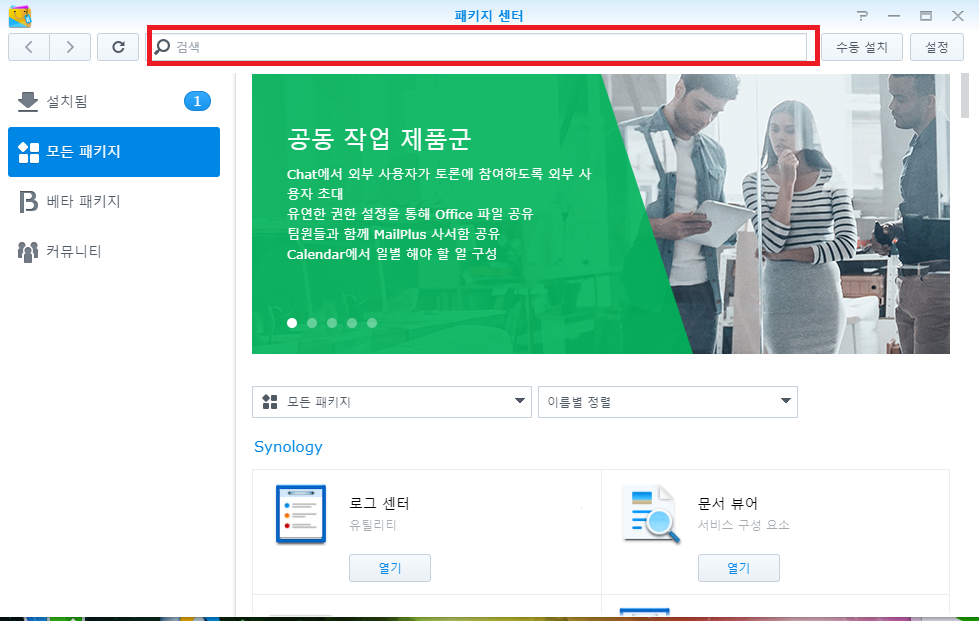
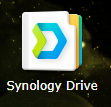
시놀로지 드라이브 아이콘이니 설치 후 위와 같은 아이콘이 생성되는지 확인하시면 됩니다.
2. 공유기 설정에서 포트포워딩을 실시해줍니다.
제가 제대로 사용하지 못했던 이유 중에 또 다른 하나가 포트포워딩을 하지 못해 해당 기능을 아예 사용할 수가 없었습니다. (일반적으로 모든 공유기들의 디폴트 값은 포트가 닫혀있으니까요.)
저는 kt를 사용하고 있으므로 kt 기준으로 설명드리겠습니다. kt공유기가 은근히 포트포워딩 하기 까다로운데, iptime과 같은 공유기의 포트포워딩은 설명서나 방법들을 참조해주시면 되겠습니다.
KT의 공유기는 172.1.30.254를 인터넷 창에 기입해주시면 됩니다.
(이것도 초기 ip주소 값입니다. 달라질 수도 있지만 kt기준으로는 해당 값을 인터넷창에 입력하시면 되고, SKT, LGU나 기타 공유기의 경우 값이 달라질수도 있으니 이점 참고 부탁드리겠습니다.)
아이디 : ktuser
비밀번호 : homehub 입니다.
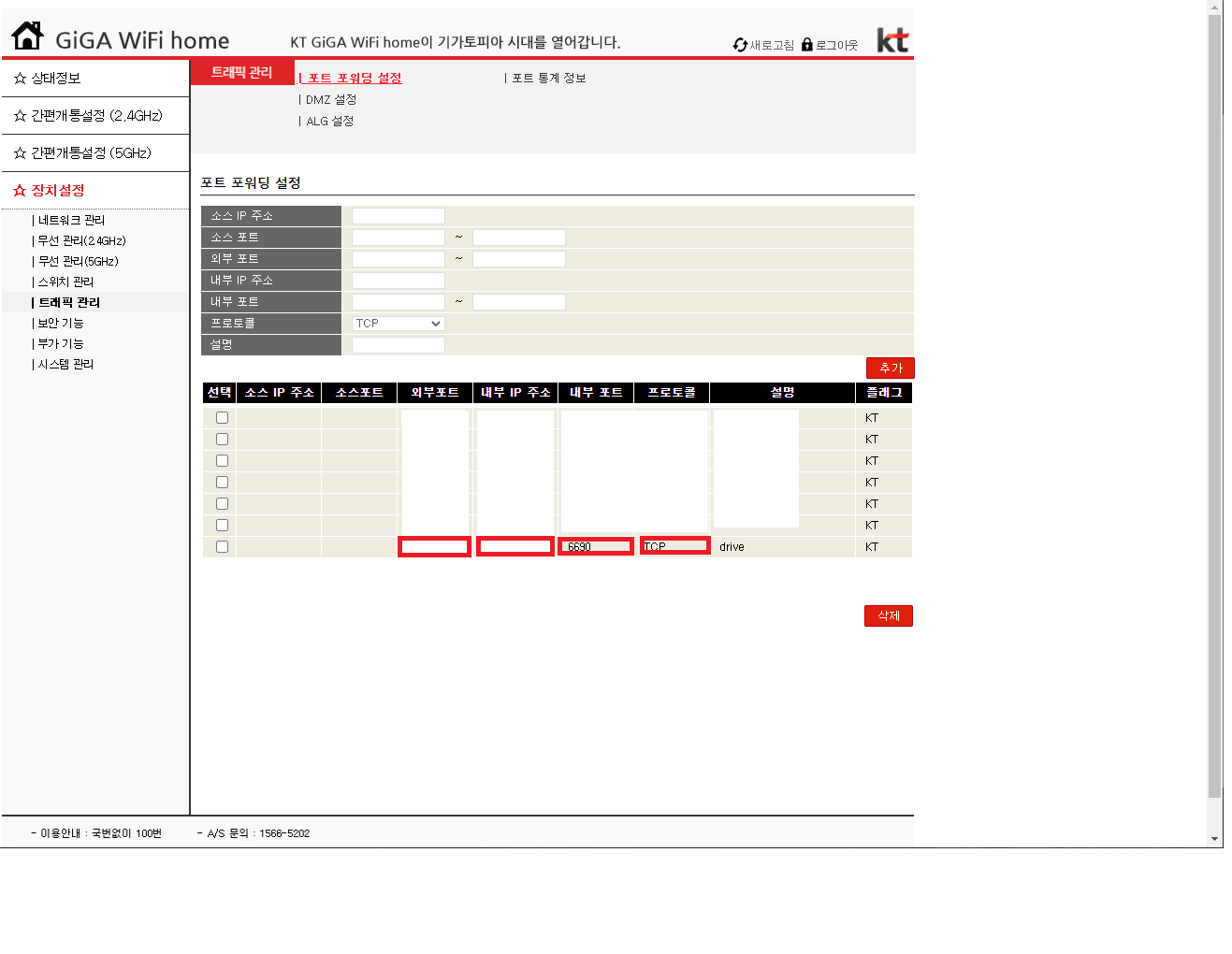
그리고 위와 같이 장치설정 - 트래픽관리 탭으로 들어갑니다.
그리고 포트 포워딩 설정에서
외부포트 - 직접설정해주시기 바랍니다.
내부 IP주소 - 명령프롬프트(CMD)를 실행시켜 해당 사용하고 계시는 IP주소를 확인합니다.
내부포트 - 6690 <- 해당 포트가 드라이브를 사용하기 위한 포트이므로 개방해줍니다.
프로토콜 - TCP
해당 4개의 값을 필수적으로 입력해주시고 저장 해주시면 됩니다.
3. 동기화 하고자 하는 파일이나 폴더를 설정
아래 보이는 화면이 이번에 새로 바뀐 시놀로지 드라이브 입니다.

이렇게 DSM 처럼 인터페이스가 나옵니다.
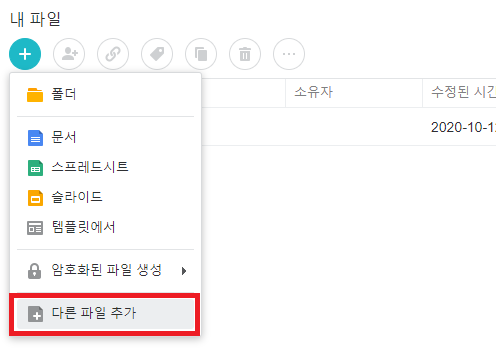

추가하고자 하는 파일을 설정해주시면 됩니다.
4. 시놀로지 홈페이지에서 윈도우에 설치할 OS를 찾아서 설치합니다.
아래의 홈페이지에 접속하셔서 사용하고 계시는 해당 모델명을 선택해주시면 윈도우에서 사용할 수 있는 유틸 프로그램들을 확인할 수 있습니다.
여기서 빨간박스안에 있는 것들이 시놀로지 드라이브 이므로 exe파일을 설치해줍니다.
www.synology.com/en-us/support/download
Download Center | Synology Inc.
Download Center You can find the documents and files regarding the operating system, packages, desktop utilities and so on for your Synology product to enjoy the latest and versatile features. Please select the product category and the corresponding model
www.synology.com
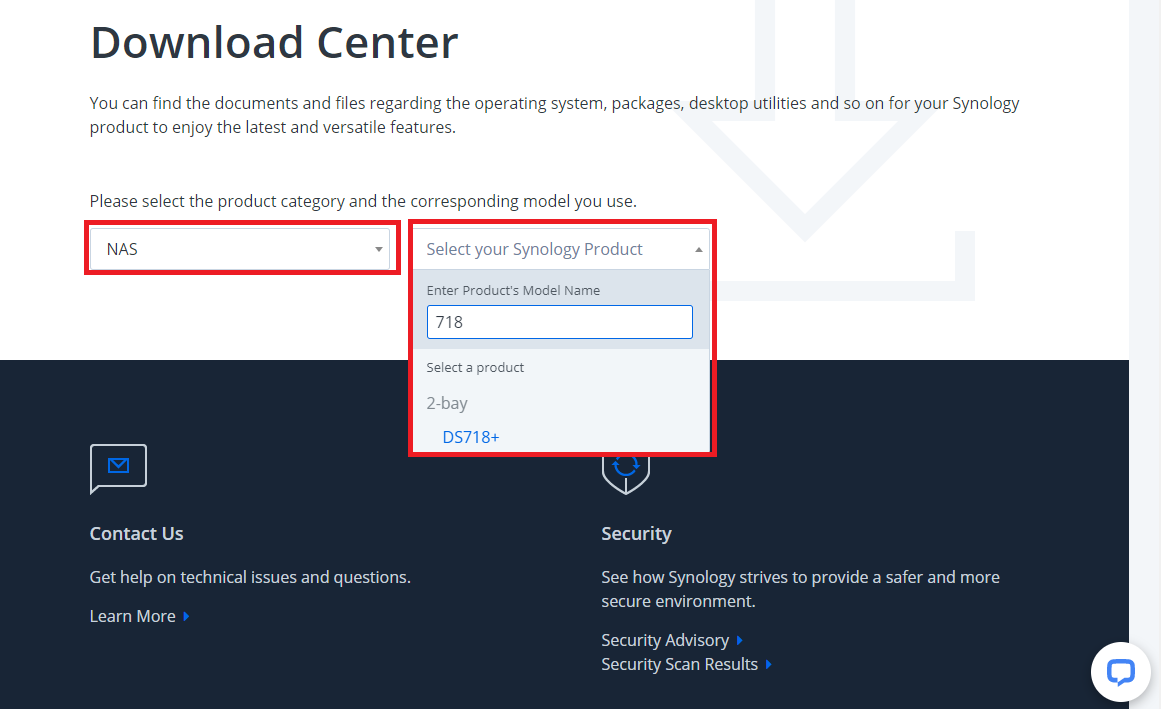
위와 같이 선택해서 들어가시면
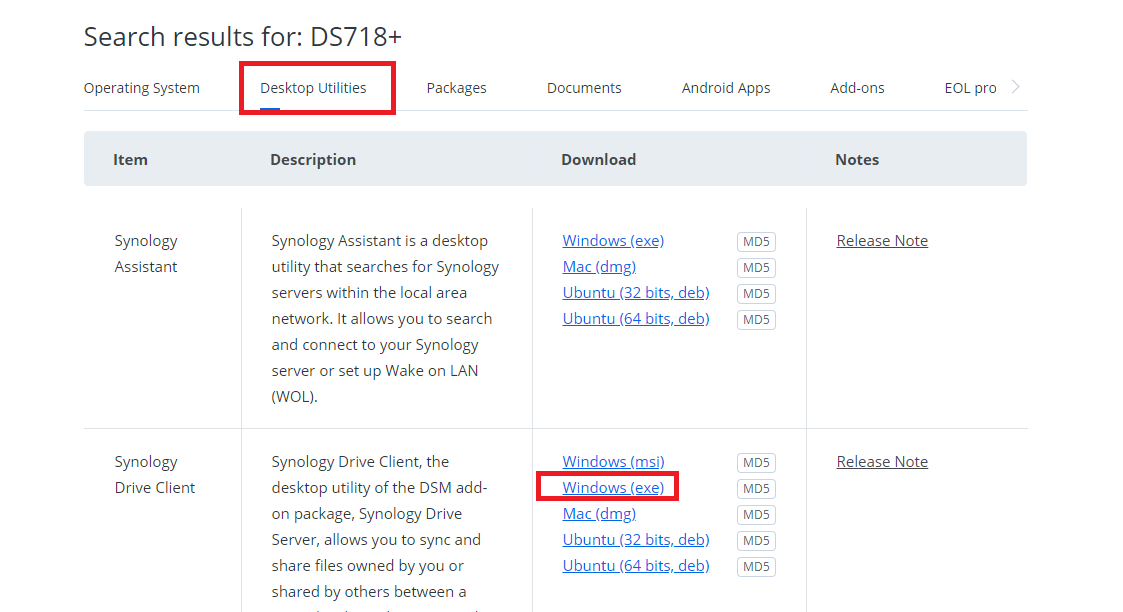
이렇게 데스크탑 유틸리티에서 사용하시는 OS를 선택해서 시놀로지 드라이브 클라이던트를 설치 하실 수 있습니다.
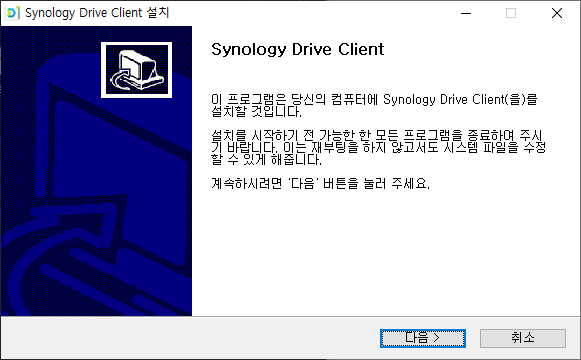
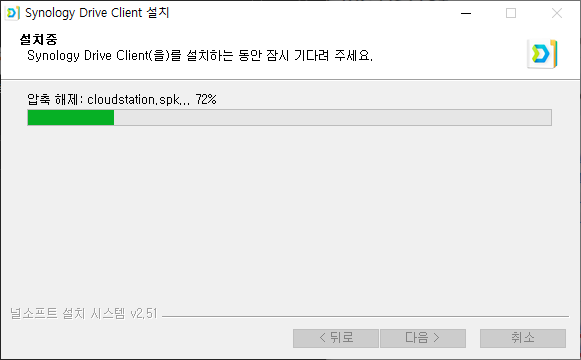
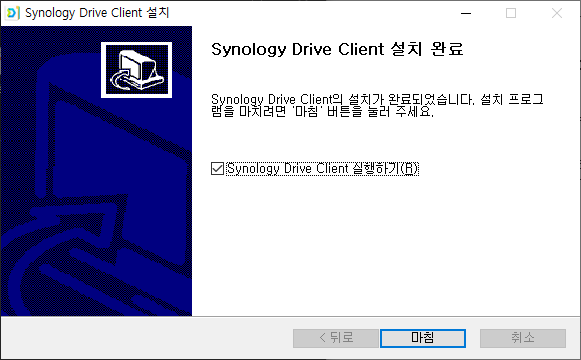
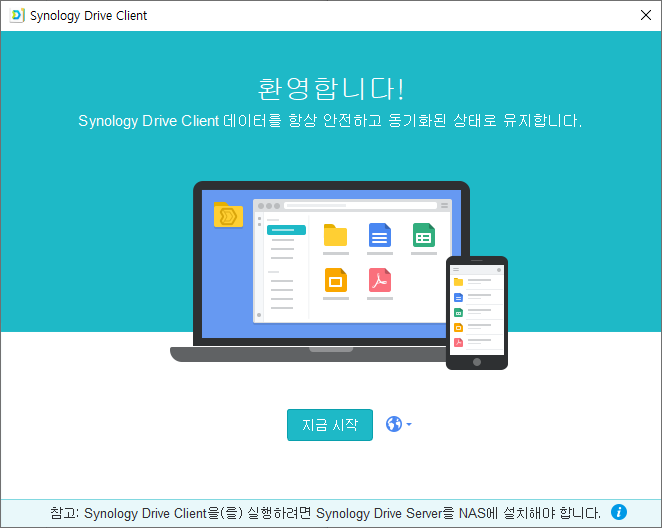
설치 후 실행시키면 위와 같은 화면이 나옵니다. 아래와 같이 계속해서 다음을 눌러줍니다.
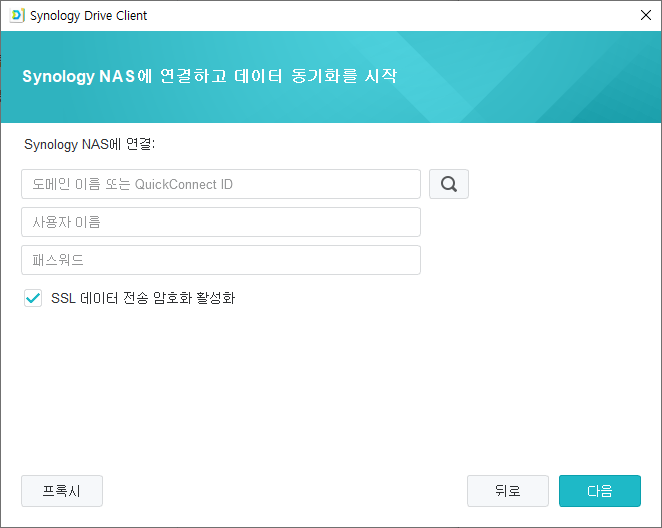
여기에서는 사용하고 계시는 나스 주소 : (포트번호)를 입력해주시면 됩니다.
예를들어서
DDNS 주소 : test.synology.me:6690 와 같은 방식으로 입력해주시면 됩니다.
※포트는 위에서 말씀드린것과 같이 외부포트를 임의의 번호로 설정하셨으면 그 번호로 입력해주시면 됩니다.
※ 스마트폰에서 해당 부분을 설정할때 외부포트로 설정해도 접속이 안되는 경우가 있습니다.
그럴경우에는
(1) 접속보안설정 HTTPS가 설정이 되었는지
(2) 개인보안 SSH가 설정이 되었는지
(3) 시놀로지 드라이브 포트가 아닌 DSM포트로 기입
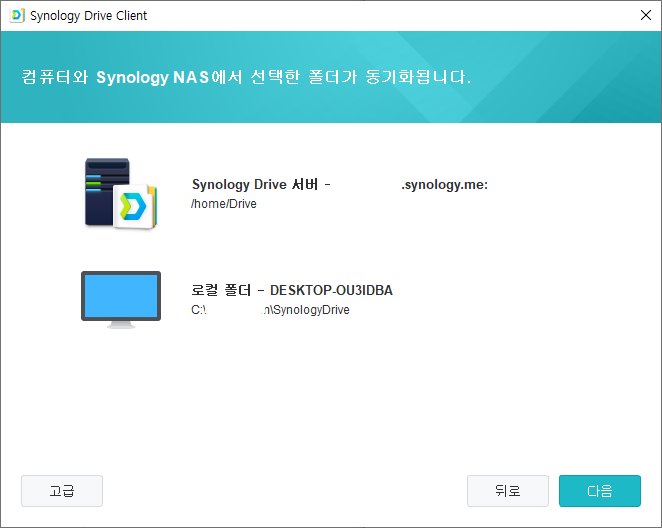
여기서 각각 동기화 할 폴더들을 선택합니다.
위의 아이콘들을 하나씩 클릭해줘서 폴더를 설정해주시면 됩니다.
선택하시면 아래와 같은 화면들이 나옵니다.
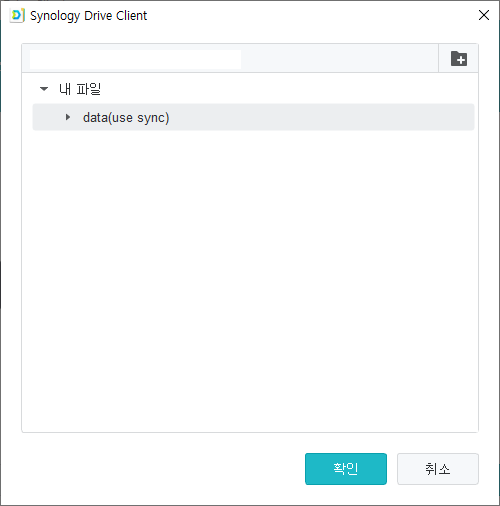
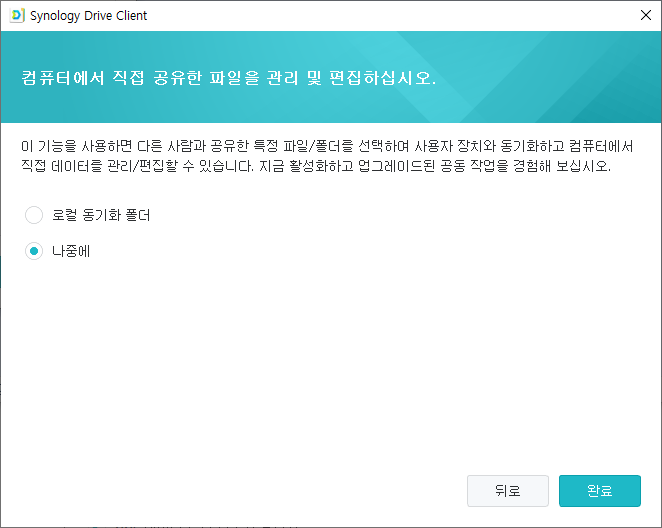
설명과 같이 다른사람과 공유한 파일을 동기화 할 수 있다고 합니다. 저는 개인으로 나스를 운영하기 때문에 이 부분은 따로 로컬 동기화 폴더를 선택하지 않고 나중에를 선택했습니다.
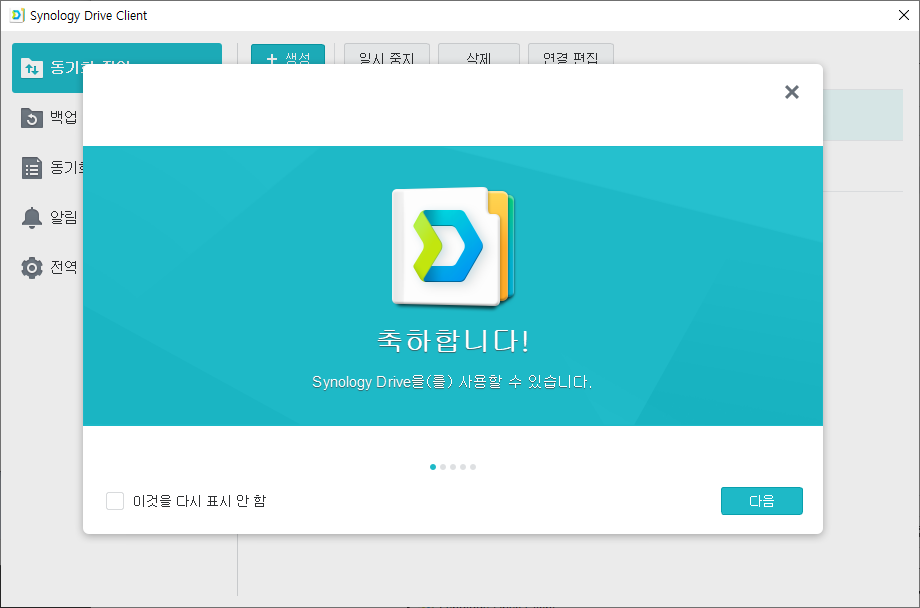
시놀로지 드라이브가 설정이 완료가 되었습니다.
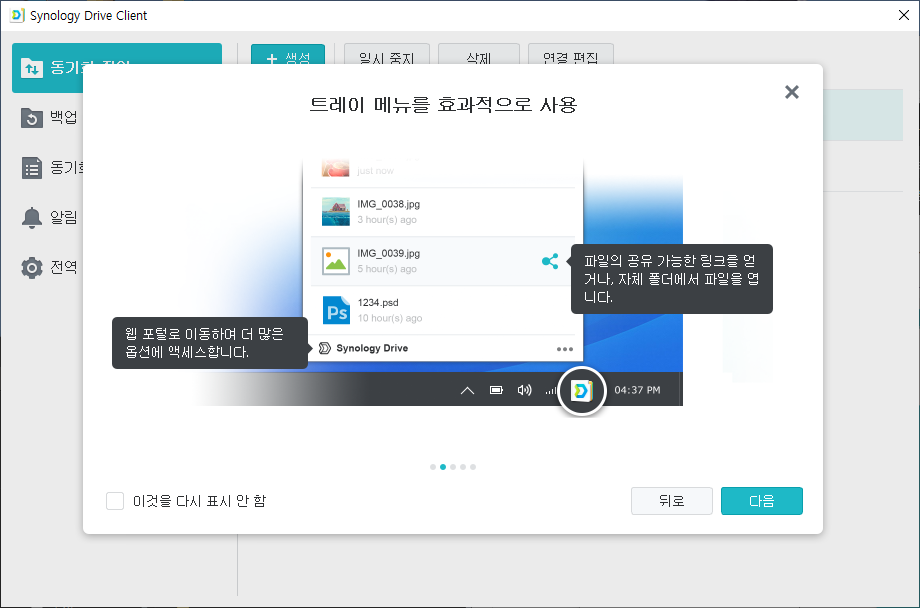
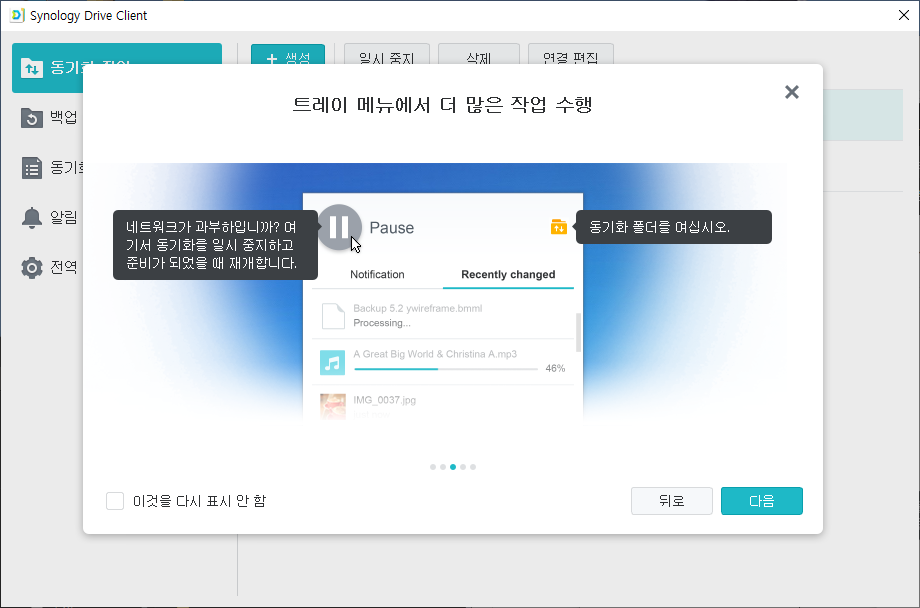
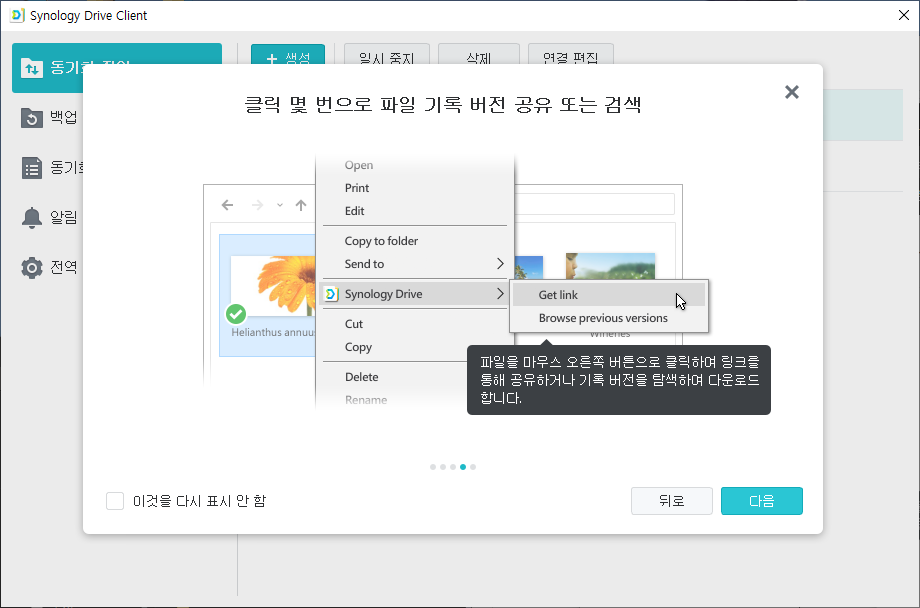
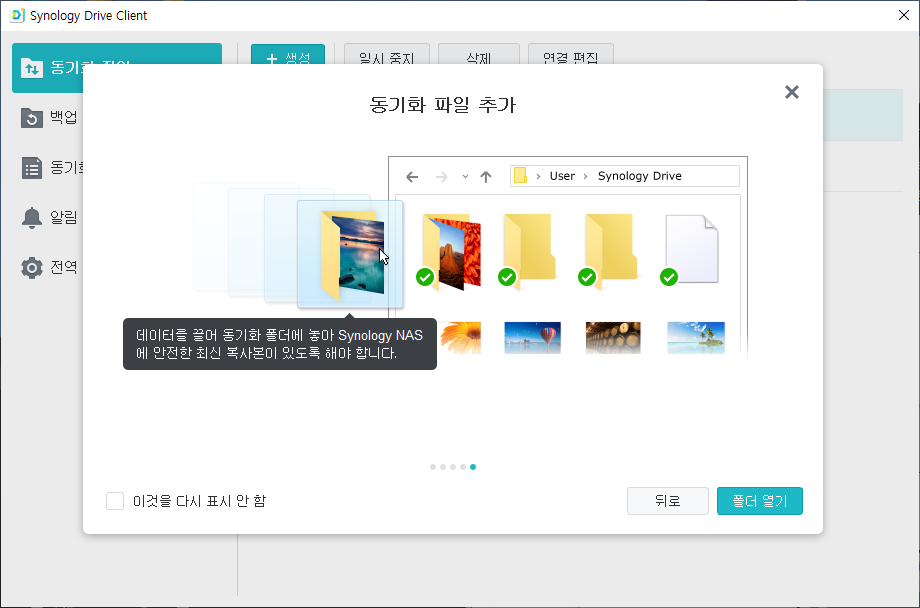
위의 이미지들은 시놀로지 동기화의 기능들에 대한 내용들입니다. 참조해주시면 감사하겠습니다.
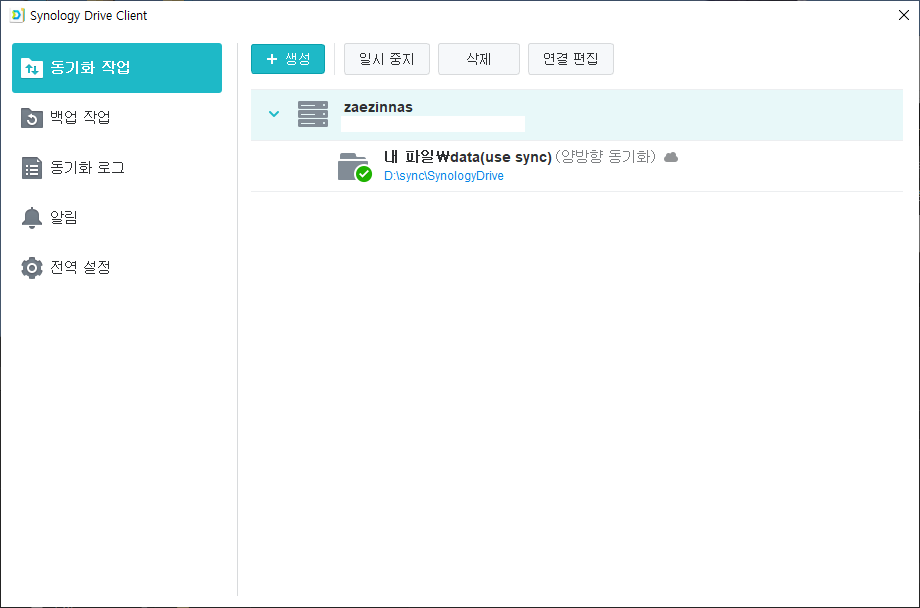
현재 일부 파일만 동기화하여 사용하고 있는 모습입니다.
(+) 시놀로지 메뉴얼이니 구입 후 한 번 정독하시는 것을 추천드립니다.
www.synology.com/ko-kr/knowledgebase/DSM/help/DSM/Tutorial/cloud_sync_files
DiskStation Manager - Knowledge Base | Synology Inc.
www.synology.com
▶ 이렇게 시놀로지 나스를 이용해서 데스크탑, 스마트폰, 노트북 3개의 기기들을 동시에 동기화 해보았습니다.
이전에 레이 드라이브를 사용했던 경험이 있지만 이번엔 언급했던바와 같이 시놀로지에서 제공하는 유틸을 사용했다는게 큰 차이점이었습니다.
항상 미뤄만 오다가 처음으로 동기화를 해보았는데 생각했던 것을 실제로 구현한다는게 쉽지많은 않았다고 느꼈습니다.
막상 실행해보면 얼마 걸리지 않고 간단한데 말이죠.
현재는 테스트로 다운로드 폴더들을 동기화 해놓았고, 이후에 차근차근 하나씩 늘려나갈 예정입니다.
어떻게 보면 애플의 동기화 시스템과 비슷하다고 보여지네요
'전자기기 > NAS' 카테고리의 다른 글
| NAS - Synology 기본 규칙설정 (방화벽) (0) | 2024.12.29 |
|---|---|
| 시놀로지 클라우드 스테이션 동기화 (Synology Cloud Station, Synology Drive) (시놀로지 드라이브 동기화 ) 2 (1) | 2020.11.26 |
| Synology 718+ 구매 및 사용후기 (추가 설정분) (2) | 2020.07.17 |
| Xepnology의 세션을 열 수 없습니다. / VirtualBoxVM.exe - 응용프로그램오류 / 기타 버그 (1) | 2019.09.25 |
| Windows에서 Virtual Box 자동실행 설정하기 (2) | 2019.09.13 |