최근에 노트북을 포멧하고, 저 같은 경우에 은행업무나 액티브 파일들을 사용하고 나면 그때 그때 바로 지우는 스타일입니다.
그래서 이번에도 은행업무를 끝난 후 지우면서 필요없는 파일들을 지웠는데 터치패드 관련된 파일을 지워 터치패드가 터치가 먹히질 않는 상황이 발생했습니다.
여기서 터치가 먹히지 않는다는 것은 원래 터치패드를 소리가 나도록 꾹 누르지 않아도 화면을 터치하면 터치가 되었는데, 어떤 프로그램 (여기서는 Synaptics 관련 파일이라고 추측)을 지우고 나니 화면 터치가 되지않는 증상이 발생하였습니다.
일반 가정에서 사용할때에는 문제가 되지 않지만 도서관이나 독서실 등에서 사용할 때 문제가 되기 때문에 여기에 대한 해결방법을 찾아보았습니다.
바로 소프트웨어 설치방법 및 설정에 대해 설명드리겠습니다.
1. 아래 사이트로 들어가서 해당 파일 받기
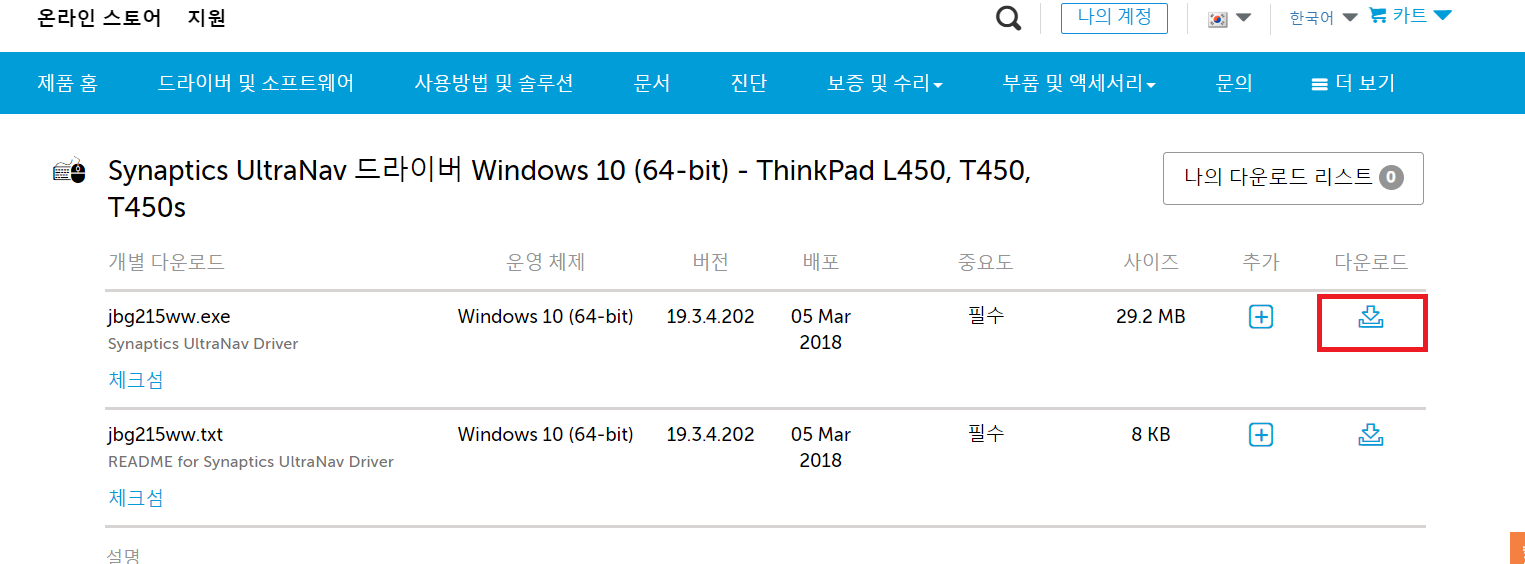
보시면 첫 번째에 'jbg215ww.exe' 가 있는 것을 확인하실 수 있습니다. 옆에 다운로드를 눌러 받아줍니다.
2. 받은 jbg215ww.exe를 실행
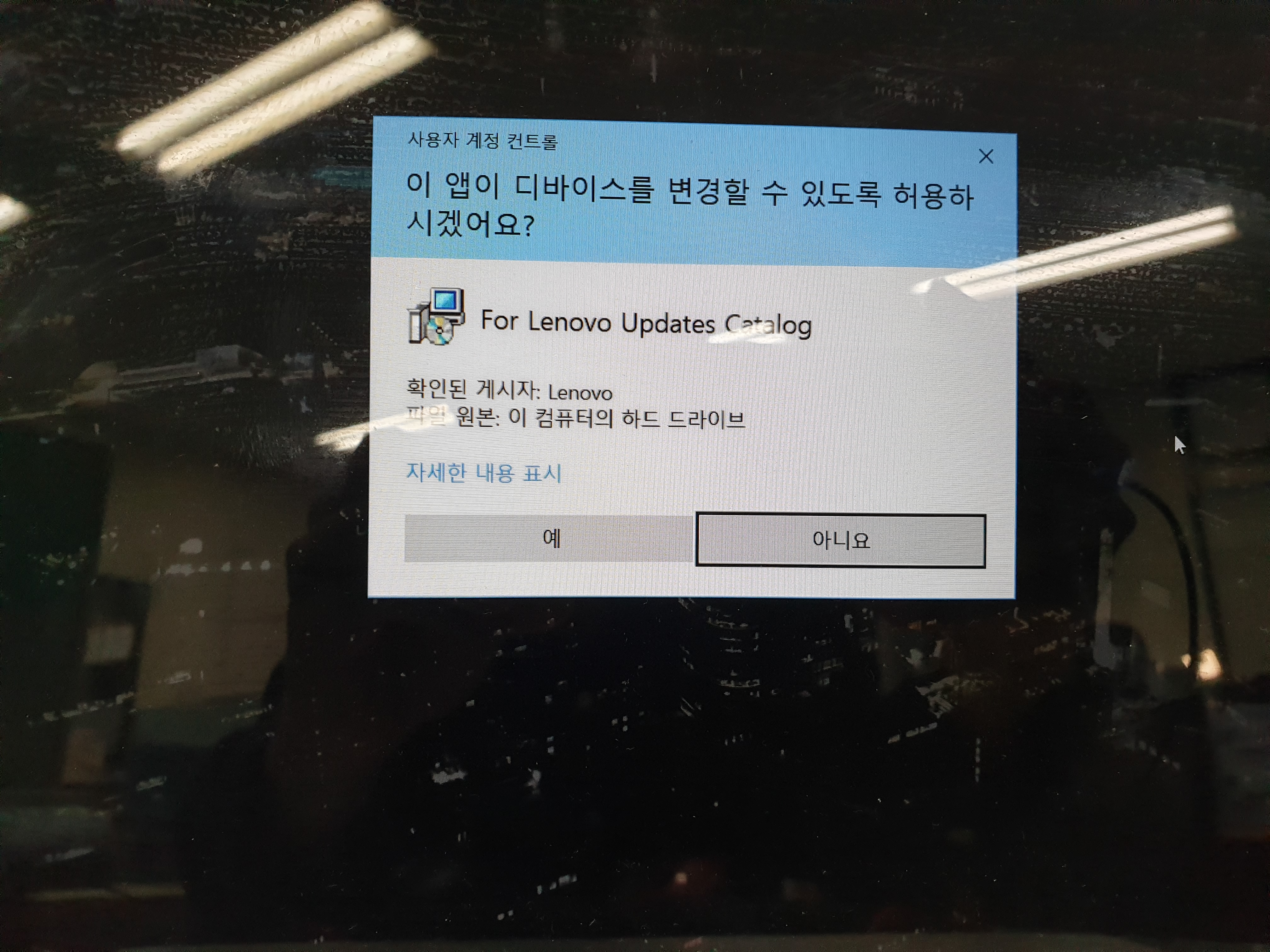
사진을 보시면 lenove에서 공급한다고 나와있습니다.
하지만 저 또한 LG노트북에서 사용하고 있고 기타 다른분들이 이 프로그램을 사용하신 것을 보면 왠만한 노트북 터치패드는 호환이 되니 설치를 계속 진행해주시면 됩니다.
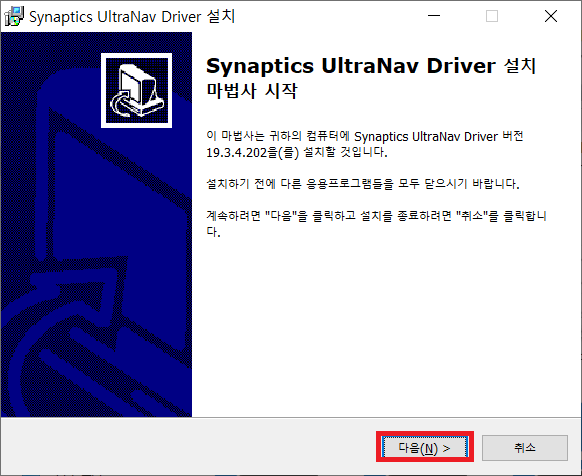
설치방법은 따로 까다로운 부분이 없습니다. 다음을 눌러 설치해주시면 됩니다.
(이후 실행시킬꺼냐고 물어보면 아니오라고 하고 재부팅합니다.)
3. 장치관리자의 터치패드 설정으로 들어가서 설정
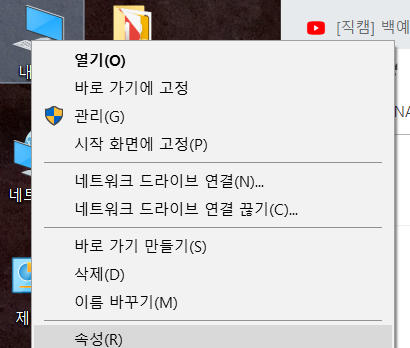
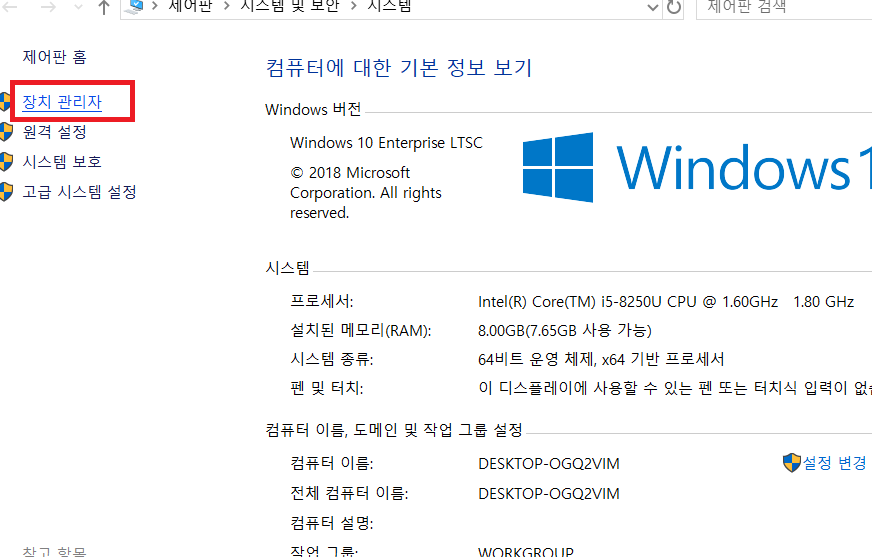
사진과 같이 내컴퓨터를 통해 장치관리자로 들어가줍니다.
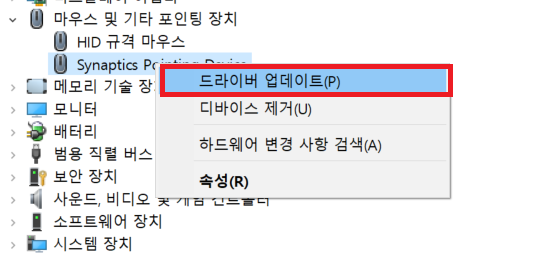
마우스 및 기타 포인팅 장치를 찾아서 'Synaptics Pointing Drivers'를 찾아 드라이버 업데이트를 눌러줍니다.
4. 설치했던 드라이버를 찾아서 드라이버 업데이트를 해줍니다.
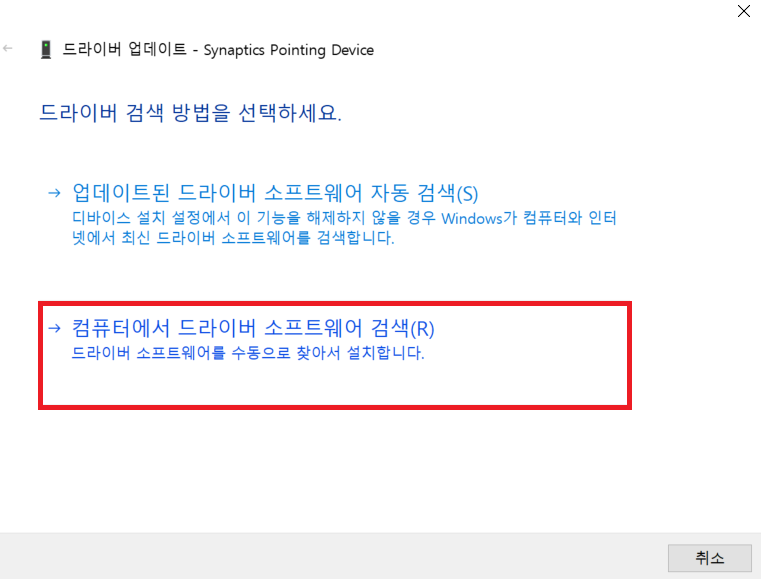

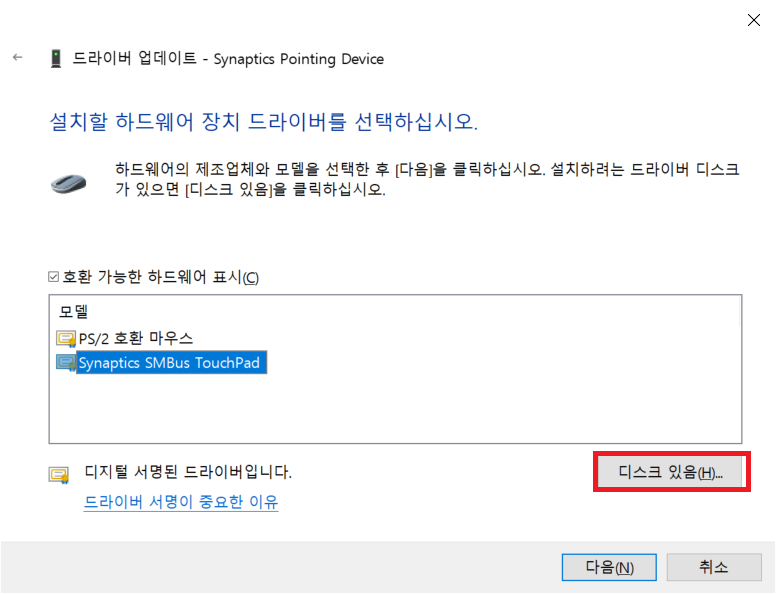
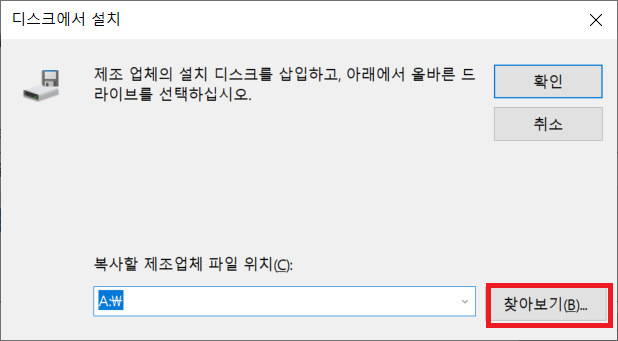
사진과 같이 진행하시고, 파일 위치는 다음과 같습니다.
C:\Drivers\UltraNav\x64
찾아서 선택을 해주고 설치해줍니다.
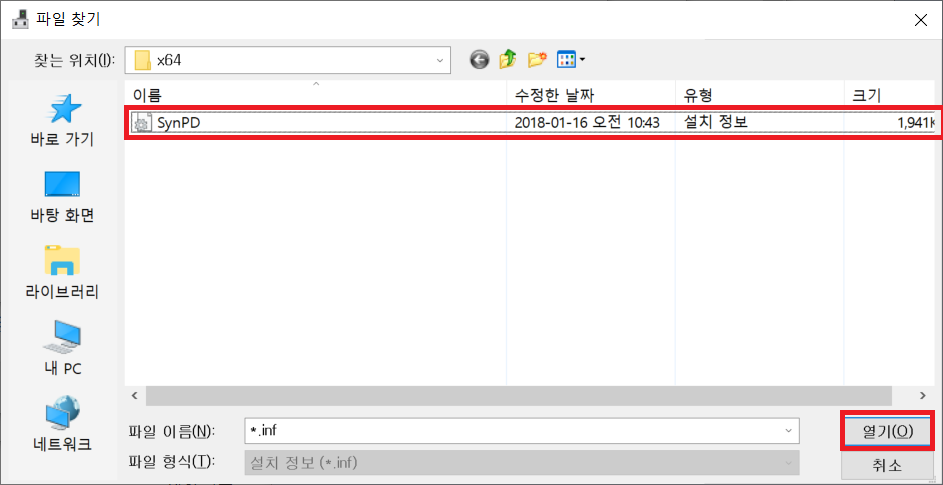
5. 재부팅을 실시해줍니다.
이 후 트랙패드가 클릭을 하지 않고도 정상적으로 터치가 되는 것을 확인할 수 있습니다.
이번 트랙패드 업데이트를 하면서 정말 좋았던 점들 중에 하나가 손가락 두개로 스크롤 내리면 정말 잘된다는 것이었습니다.
이전에는 스크롤을 내릴때 계속 끊기면서 내려서 마우스 없인 사용하는 것이 매우 불편하였습니다.
하지만 이번에 트랙패드 업데이트를 하고나서 매우 잘되어 오히려 마우스를 사용하지 않아도 될 정도로 편리함을 느꼈습니다.
아마 터치하는부분은 오래된 노트북에서는 지원하지 않을 수도 있습니다. 하지만 최근에 구매하셨던 분들이라면 업데이트 하시는 것을 권장드립니다.
'전자기기 > Software' 카테고리의 다른 글
| 인터넷 타이머 vclock.kr (0) | 2019.07.17 |
|---|---|
| 캐드 설치방법 (Auto CAD) (0) | 2019.07.12 |
| Pspice 기본 사용방법 (1) | 2019.05.16 |
| 예외 unknown software exception ~ 오류 문제 (nosstart.npe) (4) | 2019.05.03 |
| SSD 최적화 총 정리 (19/12/16 수정) (4) | 2019.01.10 |