반응형
캐드 설치하는 방법입니다.
일반적으로는 소프트웨어를 구입해야하지만, 학생으로 등록해놓으면 3년간 무료로 사용할 수 있습니다.
대부분의 블로그들에 나와있지만 제가 19년 7월 3일 기준으로 확인할 때 약간 달라진 점이 있어 현재 시점에서 설치방법에 대해 말씀드리도록 하겠습니다.
1. www.autodesk.co.kr에 접속해서 이미지와 같이 회원가입을 합니다
오토데스크 | 3D 설계, 엔지니어링 및 엔터테인먼트 소프트웨어
오토데스크는 보다 좋은 세상을 상상하고, 디자인하고, 만들기 위한 소프트웨어를 개발합니다.
www.autodesk.co.kr
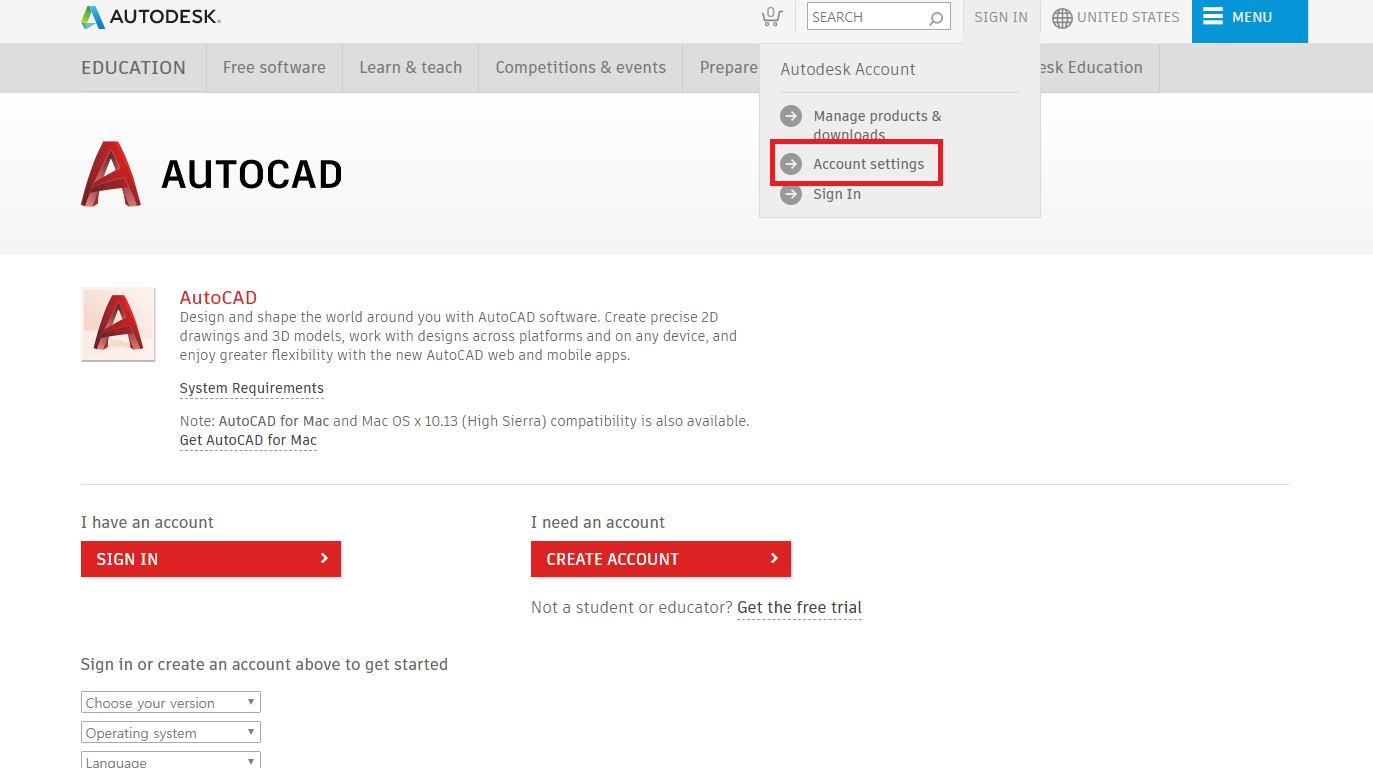
2. 계정 작성을 클릭해줍니다
+ 아마 페이지 전체가 번역으로 되있는 것으로 보입니다. 중간중간 약간 맞지 않은 어휘들이 있는데 설치하시는데에는 지장이 없으니 무시하셔도 됩니다.

3. 보이는 부분에 칸을 채워줍니다.
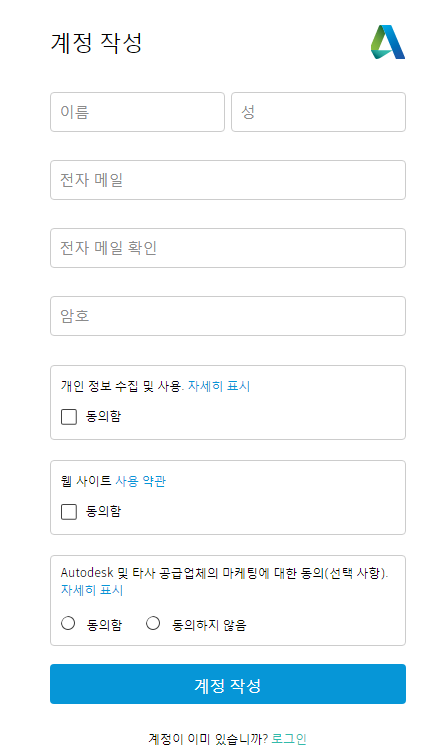
4. 기입한 후 메일에 들어가서 메일 인증을 해줍니다.
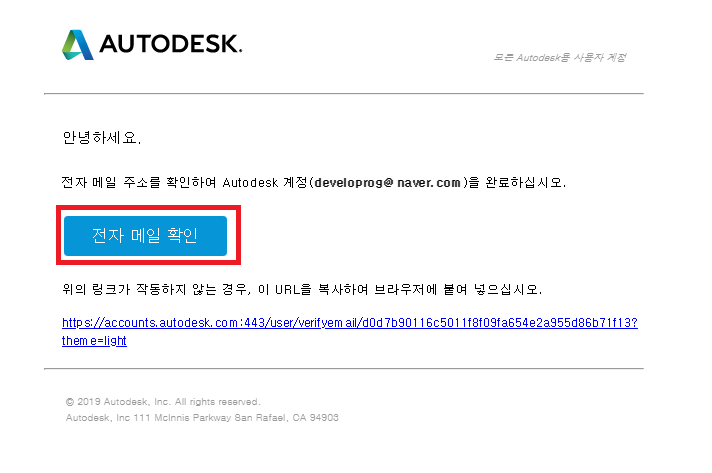
5. 메일확인을 누르고 다시 로그인을 해줍니다
(4번 항목에서 바로 넘어가는 부분도 있는데, 저는 도중에 로그아웃을 해버려서 다시 로그인을 했습니다.)

6. 완료를 눌러줍니다.
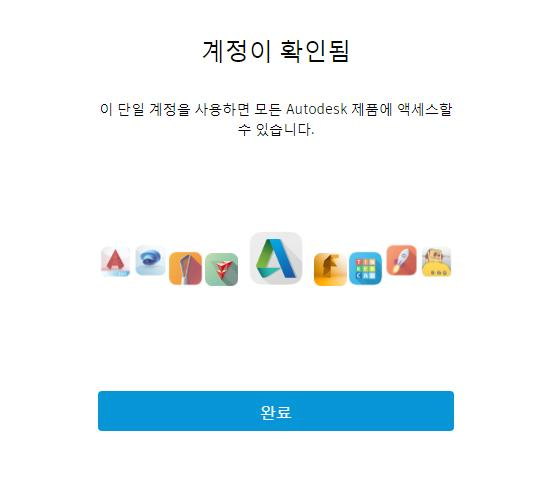
(+) 위의 과정 후에 아래의 화면이 나오는데 여기서는 따로 설치하는 방법이 없습니다. 로그아웃을 해주시거나 나가서 다시 로그인을 해주셔야됩니다!
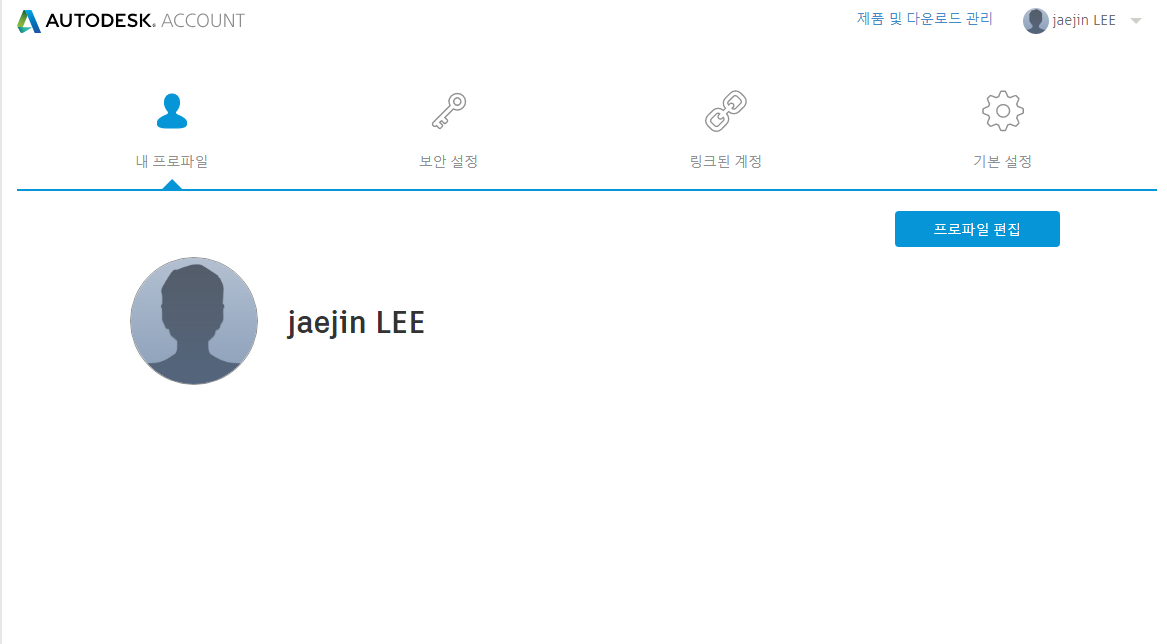
7. 다시 autodesk로 들어가서 로그인을 하면 아래와 같은 화면이 나오는데 시작하기를 눌러줍니다.
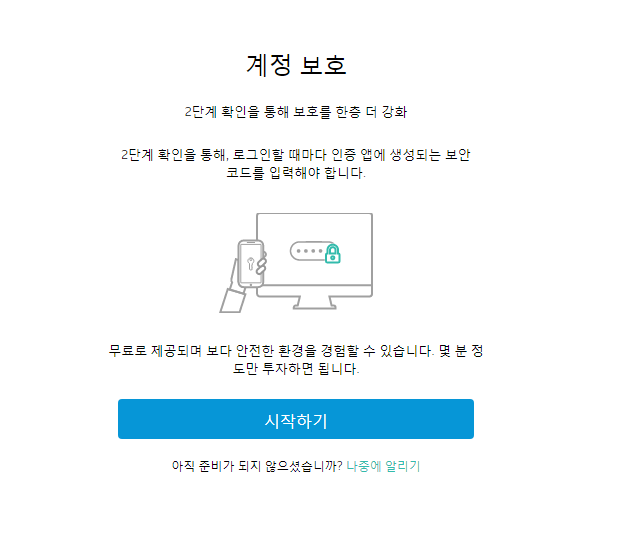
8. 휴대폰인증을 해줍니다.

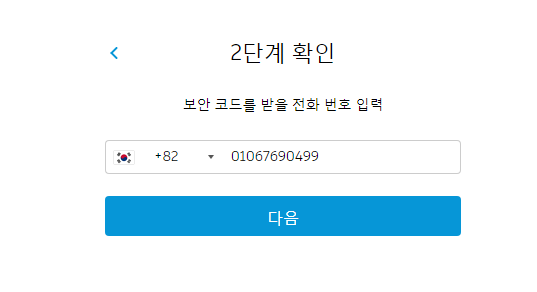
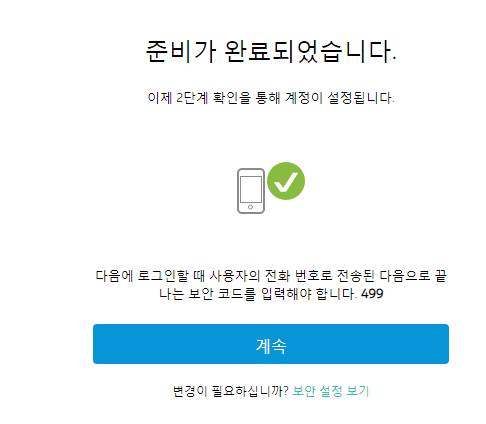
+여기서도 인증문자가 한참있다가 오는 경우가 있습니다. 한 30분 정도 뒤에 오던데, 이럴 경우에는 다시 로그인을 하셔서 메일을 보내주시면 됩니다.
10. 2차 기입란을 작성합니다.
여기서 교육기관 이름을 본인이 소속된 대학교를 기입해주시면 됩니다. 기관이기 학교들은 따로 뜨지 않고 직접 기입하겠냐라는 버튼이 생성되는데 이를 클릭해서 다음으로 넘어갑니다.
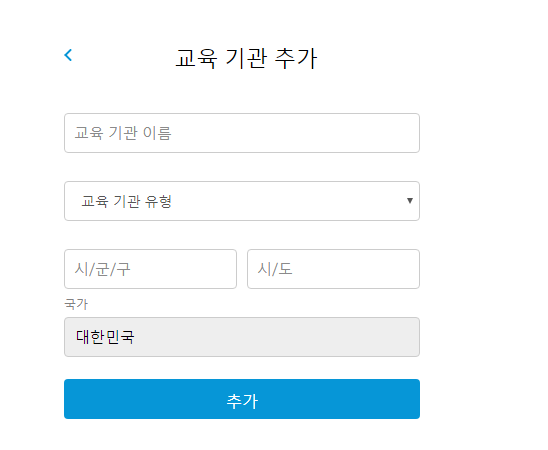
11. 해당되는 목록들을 선택해줍니다.
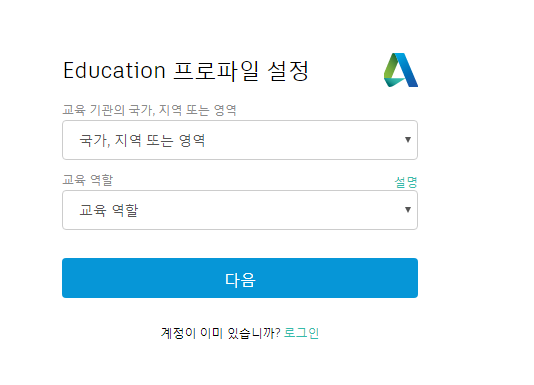
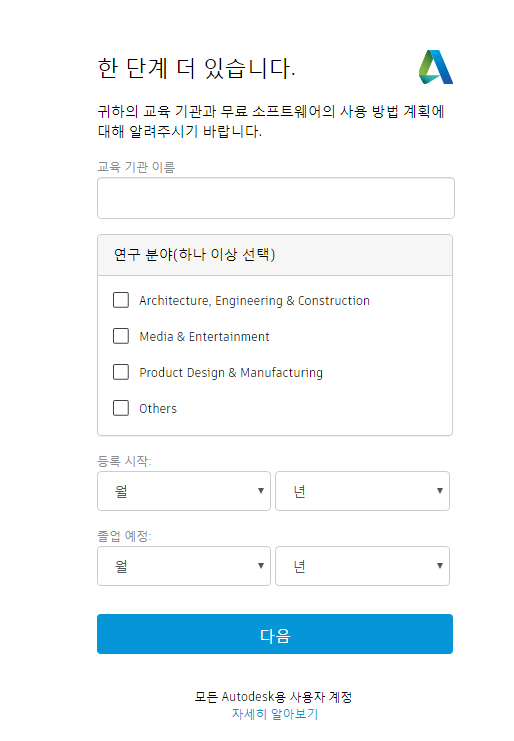
12. 설정을 마친 후 다시 홈페이지로 돌아갑니다.
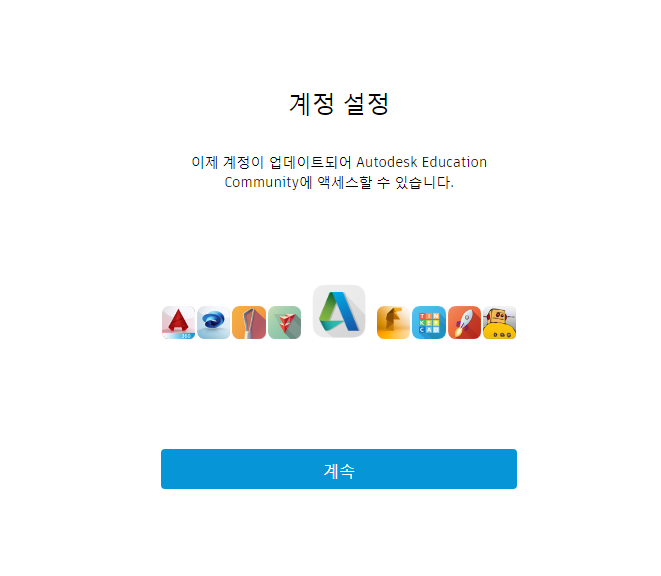
13. autodesk 홈페이지에서 무료 체험판-학생또는~을 클릭해줍니다.
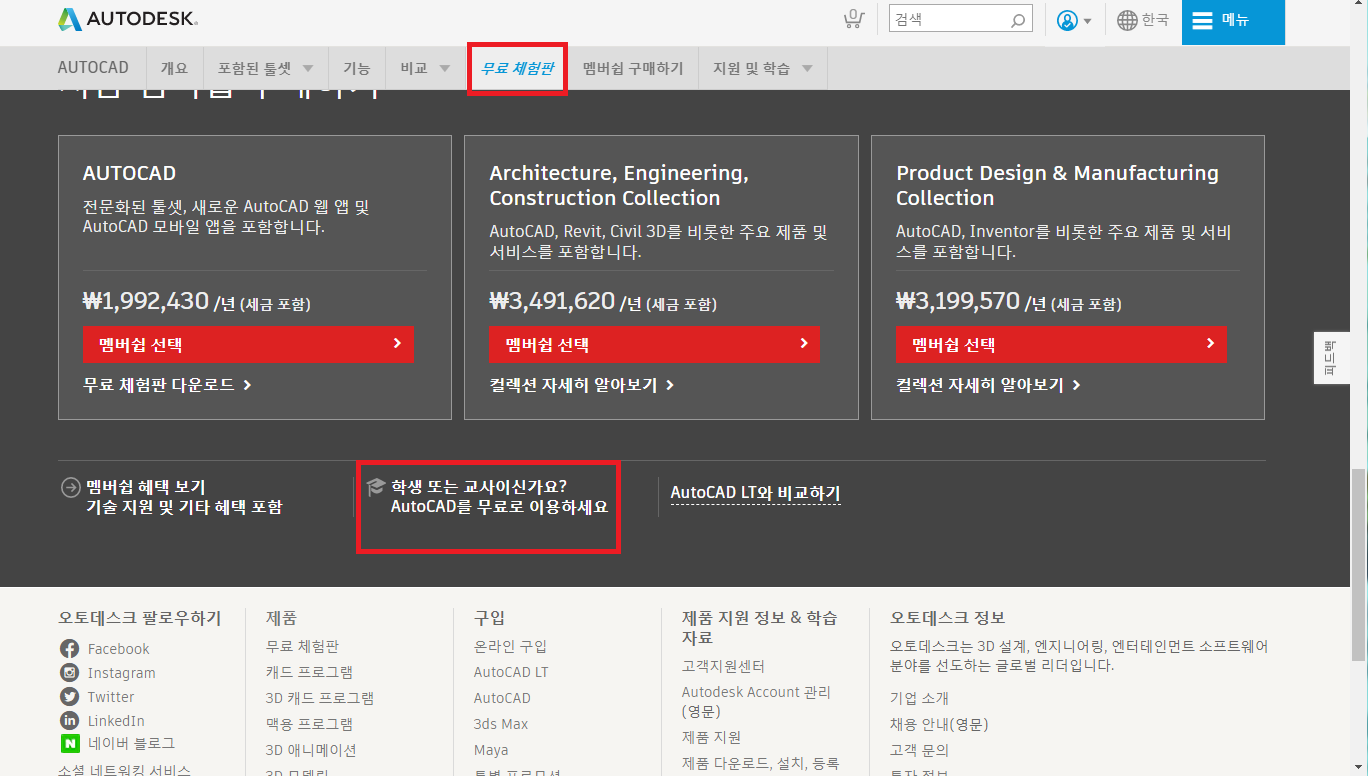
14. complete profile을 클릭해줍니다.
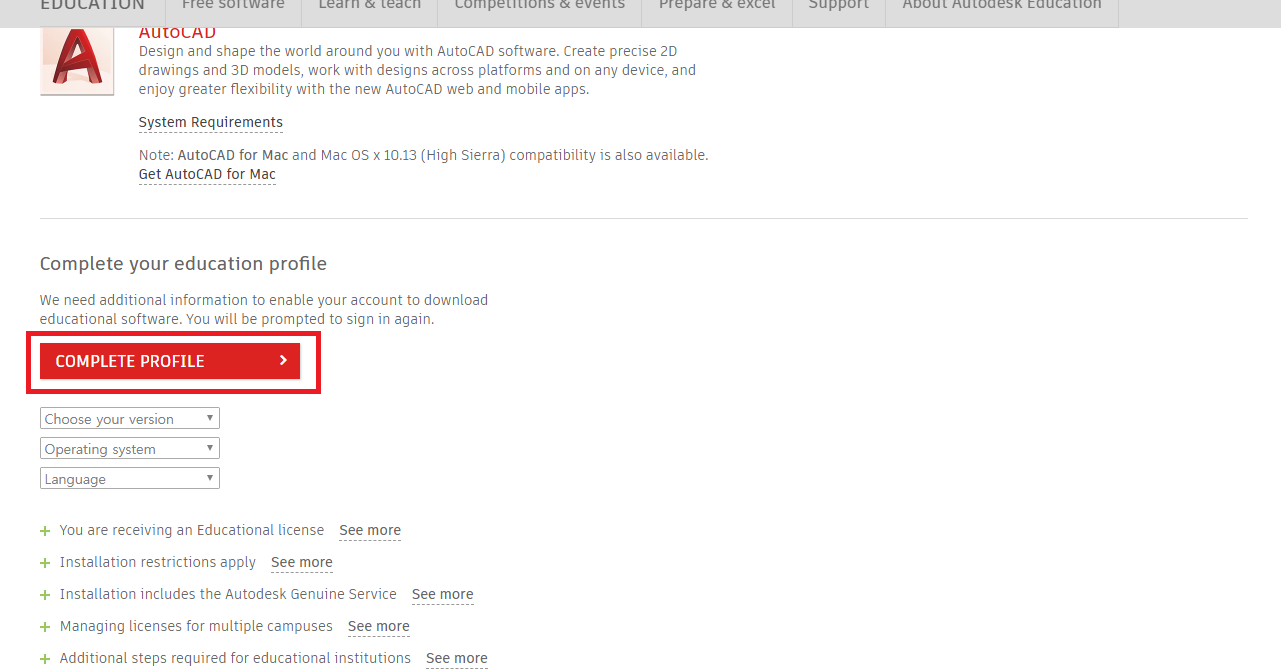
15. 아래의 목록으로 선택해줍니다
여러가지 버전들이 있는데 아래가 가장 최신이며 대중적으로 쓰이고 있는 64비트이므로 선택해줍니다
단, 사용하고 계시는 컴퓨터가 32비트이거나 다른 운영체재일 경우에는 해당 설정에 맞게 목록을 선택하고 설치파일을 받으시면 됩니다.

16. 이 후 설치파일을 받아 실행시켜줍니다.
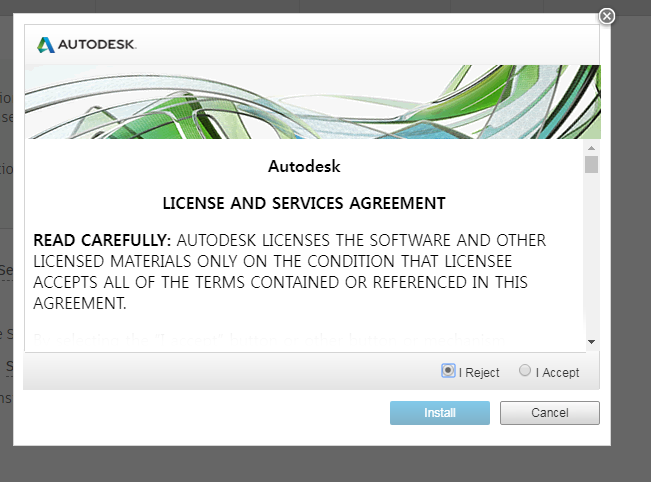
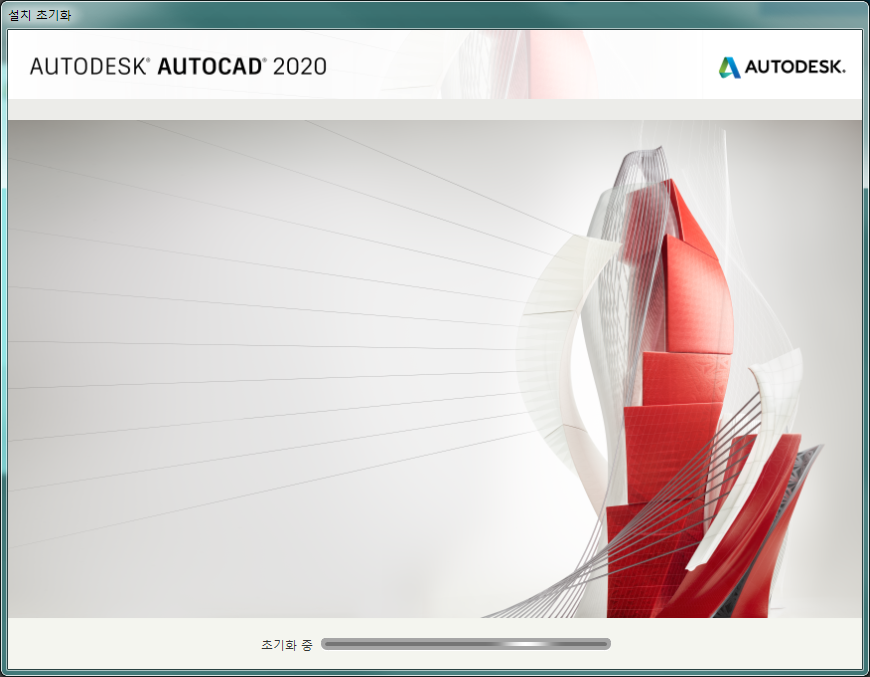

이렇게 캐드 프로그램 설치방법에 대해 알아보았습니다.
로그인과 인증하는 부분에서 타 블로그에서 나오지 않았던 방법이라 이렇게 한 번 따로 적어보았습니다.
이 후에도 어떻게 설치 방법이 바뀔지는 모르지만 이렇게 큰 틀에서는 바뀌지 않을 것이라고 생각됩니다.
반응형
'전자기기 > Software' 카테고리의 다른 글
| 노트북 지문 인식 오류 (생체 인식 장치 인식 불가) (Windows Hello 인식 불가) (Windows 10 finger print not working) (5) | 2019.08.21 |
|---|---|
| 인터넷 타이머 vclock.kr (0) | 2019.07.17 |
| 노트북 트랙패드 터치 오류 및 소프트웨어 업데이트, 설정 (0) | 2019.06.09 |
| Pspice 기본 사용방법 (0) | 2019.05.16 |
| 예외 unknown software exception ~ 오류 문제 (nosstart.npe) (4) | 2019.05.03 |